How Do You Enable Pop Ups on Your Mac?
How do you enable pop ups on your Mac? There are several ways to allow pop-ups on your Mac, including blocking pop-ups altogether on some sites, enabling them on specific websites, and turning off the pop-up blocker on Safari. This article will show you how to do each of those things. Also, learn how to block pop-ups with Focus. We’ll also cover the pitfalls of blocking pop-ups on your Mac.
To block pop-ups on Mac, you can go to the system preferences menu and select Allow pop-ups. In this step, you need to choose whether you want to block pop-up windows on all sites or on specific websites. The latter option is the best choice for you if you want to avoid annoying advertisements while browsing the web. This step is similar for Firefox and Chrome. The next step is to enable pop-ups on the websites you want to visit Google.

To enable pop-ups on specific websites on Mac, you must enable Safari. The pop-up window will appear when you visit a certain website, and you need to allow it to appear. To do this, open Safari and browse to the site you want to allow pop-ups on. After that, go to Safari Preferences and click on the Websites tab. You will see a list of websites you’ve visited. Select the “Allow” option next to each website.
How To Turning Off The Pop-up Blocker In Safari:
If you’d prefer not to be obstructed by annoying pop-ups, the best way to enable them on Mac is to disable Safari’s pop-up blocker. The pop-up blocker can prevent annoying pop-ups on Mac, as well as adware from entering the system. Once you’ve done that, you can safely browse the web and avoid annoying pop-ups.
If you’ve noticed that the pop-up blocker in your web browser is preventing you from viewing certain pages, you may want to turn it off. The good news is that Safari comes with a feature to turn off pop-ups on trusted websites. Turning off the pop-up blocker in Safari is actually as easy as disabling it. To do this, simply go to the Safari menu and select Preferences. Next, find the Pop-up Windows section. Click on this option and then select “Allow” to allow pop-ups from trusted websites. Your browser will no longer actively block pop-ups from the sites that you select, and you can enjoy the benefits of pop-up-free browsing.
How To Unblock Pop-ups On Mac Chrome:
To disable the pop-up blocker in Safari, navigate to the menu and click on Preferences. Next, click on Security, and then scroll down to “Block pop-up windows.” Check the box next to “Block pop-up windows” and click OK. The pop-up blocker will no longer prevent you from viewing websites. Alternatively, you can disable the pop-up blocker in Safari for all websites.

To turn off the pop-up blocker in Safari, you need to load a website and choose the option you want. You can choose Block, Allow, Notify, and Disallow. Choose the option that suits your needs. The website URL will be moved to the Configured Websites section and you can choose whether to block it for all future visits or just selected sites. Aside from disabling the pop-up blocker on your Mac, you can also install a pop-up blocker on your computer, which can be used to block annoying pop-ups.
How To Blocking Pop-ups With Focus:
One of the most effective ways to avoid annoying pop-ups on the web is by blocking them with Focus. It will block pop-ups from certain websites, including those that are not made by the website you are visiting. You may also want to turn off the pop-up blocker on specific websites to continue enjoying those sites. Note, however, that blocking pop-ups with Focus is not guaranteed to prevent pop-ups from appearing on every website. To avoid this, it is important to add specific websites to the list of websites you are allowed to visit.
Another popular method for blocking pop-ups is to install the Setapp productivity tool, which works on both the Mac and iPhone. It offers numerous automation features that help you get more work done. For example, you can schedule the blocking of pop-ups and set them to appear only when you need them. The application has built-in analytics and graphs that can be used to determine the most effective time to block pop-ups.
Allow Or Block Pop-ups On All Websites:
- In Safari on your Mac, choose Safari >
- Preferences, then click Websites.
- Click on Pop-ups on the left.
- If you don’t see pop-ups, scroll to the bottom of the list.
When blocking pop-ups with Focus, it is important to ensure that you don’t accidentally close them. In most cases, pop-ups with focus get focus when they are invoked, and the focus is subsequently dismissed if the user clicks outside of them, dismiss them, or hover over them. The content inside of these pop-ups should be completely separate from the content on other visible areas of the page. You should also avoid making any crucial information appear inside a pop-up.
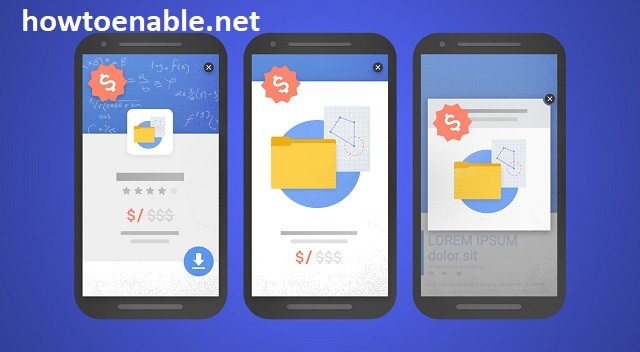
Leave a Reply