How Do I Turn on Dell Updates?
Keep your Turn On Dell Updates computer running smoothly for years to come with software like Driver Support. It automates many of the most important maintenance functions, keeping drivers routinely updated.
The Dell Command | Update utility simplifies the BIOS, firmware, and driver and software application update experience for Dell consumer client systems. Click VIEW DETAILS to review the available updates.
Enabling Dell updates is a crucial step to ensure that your Dell computer stays up-to-date with the latest software, drivers, and firmware, enhancing system performance, security, and stability. This process typically involves using the Dell Update application, which simplifies the task of managing and installing updates. In this comprehensive guide, I will walk you through the steps to turn on Dell updates on your system.

Step 1: Download and Install Dell Update
Before you can enable Dell updates, ensure that the Dell Update application is installed on your computer. If you don’t have it installed, you can download it from the official Dell website. Go to the Dell Support page, enter your service tag or select your product manually, and navigate to the “Drivers & Downloads” section. Locate the Dell Update application and download the latest version. Once the download is complete, run the installer and follow the on-screen instructions to install the application.
2: Launch Dell Update
After the installation is complete, locate the Dell Update application on your computer and launch it. You can usually find it in the Start menu or taskbar. If it’s your first time using the application, it may take a few moments to scan your system and gather information about your Dell products.
3: Check for Updates
Once Dell Update has finished scanning your system, it will present a list of available updates. These updates may include driver updates, firmware updates, and software updates. Review the list carefully, as updates are categorized based on their type. It’s recommended to install all critical and recommended updates for optimal system performance and security.
4: Configure Update Settings
Dell Update provides customization options to tailor the update process according to your preferences. To access these settings, look for an “Options” or “Settings” menu within the Dell Update application. Here, you can configure parameters such as update frequency, notifications, and automatic update installations. Adjust these settings based on your preferences and requirements.
5: Enable Automatic Updates
To ensure that your Dell system stays up-to-date without manual intervention, enable automatic updates. In the Dell Update settings, look for an option related to automatic updates or scheduled scans. Enable this option to allow Dell Update to automatically check for updates at specified intervals and install them as needed. This ensures that your system remains current with the latest enhancements and security patches.
6: Set Notifications
Dell Update can notify you when new updates are available or when updates have been successfully installed. Adjust the notification settings according to your preferences. Notifications can be displayed as pop-ups, in the system tray, or through other notification mechanisms supported by the application.
7: Monitor Update Progress
Once you’ve configured the Dell Update settings, the application will work in the background to keep your system updated. You can monitor the progress of updates within the application or through notifications. Additionally, you can manually check for updates at any time by launching the Dell Update application and selecting the “Check for updates” option.
8: Troubleshooting and Support
If you encounter any issues during the update process or have questions about specific updates, Dell provides support resources to assist you. Visit the Dell Support website or contact Dell customer support for assistance with troubleshooting, update-related queries, or any other technical issues.
By following these steps, you can successfully enable and configure Dell updates on your computer, ensuring that your Dell system remains optimized, secure, and equipped with the latest features. Regularly updating your system is a crucial aspect of maintenance, and Dell Update streamlines this process for a hassle-free experience.
1. Download the latest version
The Dell Drivers & Downloads website allows you to download drivers, firmware and software applications for Dell desktop computers, laptops, all-in-one computers, tablet PCs, printers and other Dell products. The site also provides drivers for other third-party hardware and devices like webcams, printers and monitors.
To keep your Dell computer running at its best, you should routinely install device drivers updates. Dell offers a tool called Driver Support to automate these functions. It scans your system, detects the Dell components and devices in use and then offers a list of available updates. Once you have selected the ones you want, the tool will download and install them.
WARNING: If you’re using BitLocker, you must suspend the protection before installing BIOS updates. Failure to do so can cause data loss, a boot-up error or a complete system reinstall. You can disable BitLocker from the Windows Security tab in Control Panel or by following these instructions.
You can download the Dell Command | Update application from the Dell Drivers & Downloads website. This utility simplifies the BIOS, firmware, driver and application update experience for commercial client Dell systems. It can be used with a Dell Desktop, Alienware or Vostro PC or as a stand-alone application. It is available in a classic Win32 installer version for older operating systems or a modern Universal Windows Platform (UWP) Microsoft Store app for Win 10 and later.
2. Install it
The best way to keep Dell computers running smoothly is with software like Driver Support. This program is easy to use and has been keeping computers including Dells in great condition since 1996. With the help of this program, you can update your Dell drivers quickly and easily.
To download the driver updates for Dell systems, visit the Dell Drivers & Downloads website. Click the “Download and Install” button, then follow the on-screen instructions to install Dell SupportAssist. If prompted, select the location on your computer where you want to save the installation file. Once the download is complete, double-click the installer file to start the setup wizard. Review and accept the terms of the license agreement.
After the setup wizard is finished, Dell Command | Update will automatically scan your system for updates and display a list of available updates. If you choose to, you can check the boxes for recommended and critical updates. However, it’s generally a good idea to leave all the boxes checked unless you have specific reasons not to do so.
Dell BIOS and UEFI updates add features, fix issues, or enhance security to help your computer run better and be more compatible with other hardware devices such as keyboards, monitors, and printers. These updates can also speed up performance or reduce power consumption.
3. Restart your computer
Having a Dell laptop stuck on the restarting screen is not good for anyone. It can cause a lot of problems and it is important to solve it as quickly as possible. There are several techniques that can be used to fix this issue, including using a Dell Command Update utility, running a system restore, booting into safe mode, updating drivers and Windows, and more.
First, make sure that your laptop is plugged in to a power source and has a full battery charge. Then, open the Control Panel and select System Restore. Click a restore point that is prior to the date when you installed the problematic application or driver. Then follow the instructions to complete the restoration process.
You can also try using Dell Support Assist, which is a free tool that automatically detects the computer and recommends updates. It can be downloaded from the Dell Support Assist website and is easy to use. Just enter the Service Tag, Express Service Code, or Serial number of your Dell computer and click Search or Browse all products to manually select your product from the catalog. Then, click Install to download the latest drivers and utilities. Once the download is complete, double-click the.exe file to install the drivers. Follow the on-screen instructions to complete the installation process. Once the drivers are installed, restart your Dell laptop and test its performance.
4. Check for updates
To check for updates, open Dell Command Update. It will search for the Dell system software on your computer and find any drivers that need installing or updating. If you have the Dell Product Service Tag, Serial Number, or Express Service Code, you can also enter it into DCU to automatically detect your Dell device. Then click the Check for updates button.
Once DCU finds any needed updates, it will show a list of them in the Selected Updates dialog box. You can select which updates you want to install, but it is best to leave everything checked unless you have a specific reason not to. Once you’re happy with your selections, click Install. If any updates require a restart, you’ll be prompted to do so.
If you don’t want to manually check for updates, there are some programs that can do the work for you. One of the most effective is a driver updater like Driver Support. This software has been keeping PCs like Dells running smoothly since 1996. It can update drivers quickly and easily and has many other features to make your life easier.
The DELL Drivers & Downloads website provides drivers, firmware and some software applications for Dell laptop computers, desktops, all-in-one PCs, tablets, monitors, mobile devices, printers, projectors, servers, storage and networking devices, and other products. Dell switched from their classic Win32 installer version of the Dell Update program to a universal Microsoft Store app for Windows 10 and above back in November 2022.
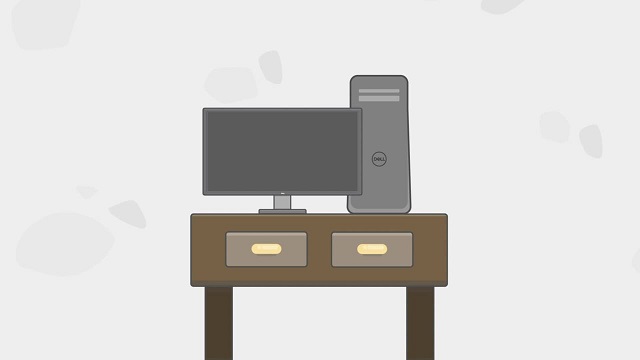
Leave a Reply