How Do I Enable System Apps?
Enable system apps can vary depending on the device and operating system you’re using. System apps are often pre-installed on your device and should already be enabled by default. However, some might be disabled or hidden from the user interface. Here’s a general guide for Android devices.
These apps perform crucial roles and have special permissions, making them essential to the operating system. Disabling a system app will remove it from the startup screen and prevent it from running manually or at bootup.
Enabling system apps on various devices can vary depending on the operating system and device manufacturer. Generally, system apps are integral to the functioning of the operating system and are pre-installed, often inaccessible for removal or modification by default. However, there might be certain methods to manage or enable them. Here’s a guide encompassing the steps for different platforms.

Android Devices:
- App Settings:
- Go to “Settings” on your Android device.
- Tap on “Apps” or “Applications.”
- Select “All apps” or “System apps.” This might differ slightly based on your device.
- Find the specific system app you want to enable.
- Disabling and Enabling:
- Some system apps can be disabled but not completely removed.
- Open the system app from the app list.
- If the app is disabled, you might see an “Enable” button. Tap on it to enable the app again.
- Developer Options:
- Enabling Developer Options might offer additional control.
- Go to “Settings” > “About phone.”
- Tap on “Build number” multiple times until it says you’re a developer.
- Go back to the main settings and find “Developer options.”
- Check for any relevant settings related to system apps.
- Third-Party Apps:
- Some third-party apps might help manage or enable system apps.
- Explore the Google Play Store for apps designed to manage system applications.
iOS Devices:
Apple doesn’t allow direct user access to system apps on iOS devices. System apps on iOS are integral to the operating system and cannot be enabled or disabled by the user. These apps are essential for the functioning of the device and cannot be modified or removed without jailbreaking, which is not recommended due to security risks and voiding of warranty.
Windows Devices:
- App Settings:
- Go to “Settings” on your Windows device.
- Select “Apps” or “Apps & features.”
- Find the system app you want to manage.
- Control Panel:
- Access the Control Panel on your Windows device.
- Look for “Programs” or “Programs and Features.”
- Find the system app you wish to enable.
- Third-Party Software:
- There might be third-party software that can manage system apps.
- Explore reputable software or tools that offer system app management.
macOS Devices:
Mac system apps are integral to the macOS operating system and cannot be enabled or disabled through regular settings. These apps are essential for the functioning of the system and cannot be modified or removed easily without potentially causing issues with the operating system.
Common Considerations:
- Rooting (Android) or Jailbreaking (iOS):
- Rooting an Android device or jailbreaking an iOS device might provide deeper access to system apps, but it could void warranties and pose security risks. Proceed with caution and at your own risk.
- Backup Before Modifications:
- Before attempting any modifications, ensure you back up your device. Modifying system apps can potentially cause instability or issues with your device.
- Manufacturer-Specific Instructions:
- Sometimes, certain devices or manufacturers might have specific methods or tools to manage system apps. Refer to their official documentation or support channels for guidance.
Remember, tinkering with system apps can have consequences, and altering or disabling certain crucial components might affect the stability or security of your device. Exercise caution and research thoroughly before making any changes.
1. Go to Settings
The /system/app folder is read-only and the Android device user does not have access to this folder. On rooted Android devices, users can create and install non-system apps to the /data/app folder.
Knox Manage allows you to enable and disable system apps on a per-profile basis. This helps you to control the availability of system apps on the device based on your business requirements. To change the status of a system app, follow the below steps:
2. Go to Applications
Before you can use system apps on your device, you must activate them in Applications. To enable a system app, select the app and assign it as Required for devices or users that need it to be available. You cannot assign a system app as Uninstall.
To enable a system app, you must first upload it to your UEM’s administration portal. Then, you must mount the /system folder as readable and writable.
3. Go to Manage Applications
System apps are applications that are native to the device and vary by model. To re-enable an app, select it from the list of apps in Manage Applications and click Enable.
The Modify page will show an overview of the application, including information about app processes and instances, memory usage, disk space, and events. On the Overview page you can start, stop, and restage the application. Also on the Overview page you can use the Manage Spaces button to edit which spaces the app has a configuration for.
4. Go to System Apps
However, for advanced users who root their devices, they can move System Apps to User Space. This way, they can have read/write access to them.
To enable an app as a system app, you need to create a System App bundle in ZENworks Inventory. To do this, select the Application and click Edit.
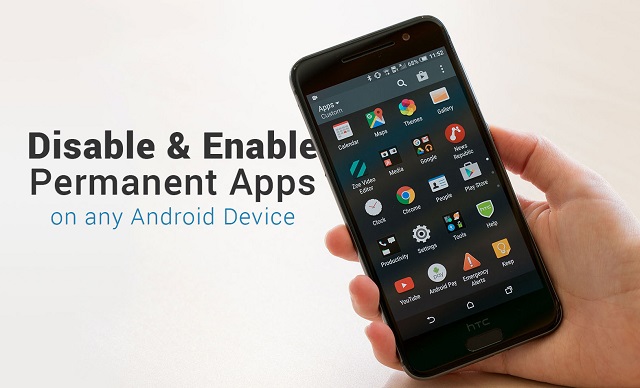
Leave a Reply