How Do I Enable SSL Protocol in Chrome?
If you want to secure your web browsing experience, you should enable the SSL protocol in Chrome. You can do this with the command-line switch. You can also set a shortcut that prevents Chrome from using insecure protocols. After you enable SSL, your browser will only accept secure connections.
Disabling SSL 2.0 protocol in Chrome can be a good idea if you’re concerned about security. It can make you less vulnerable to online threats, especially if you’re using public Wi-Fi. Chrome users should also stop supporting TLS 1.0 and TLS 1.1, as this opens up their servers to downgrade attacks Google.

To disable SSL 2.0 protocol in Chrome, first open Internet Options. In the Security tab, click the “Change browser security settings” link. There, you can click Use SSL 1.0, TLS 1.1, and SSL 1.2. You should select the one that matches the version of your browser.\
How To Disabling TLS 1.0:
SSL 2.0 was first released in February 1995. It replaced the older, unsecure SSL 1.0. Unfortunately, it also had a large number of security flaws and was soon replaced by SSL 3.0 in 1996. SSL 3.0 was later replaced by TLS (1.0) in 1999, and then TLS (1.3) in August 2018. Both of these have known security flaws.
Disabling TLS 1.0 in Chrome is an easy way to protect your online security. According to Gitlab, the deprecation deadline for TLS 1.0 and 1.1 is June 30, 2018. If you’re worried that outdated protocols are impacting your online security, this option might be the right option for you.
How Do I Check My SSL Settings:
Disabling TLS 1.0 in Chrome will not break your online security, but it won’t be as secure as disabling it in other browsers. Instead, you’ll want to use TLS 1.3 and 1.2. Both TLS 1.1.2 are supported by 94 percent of websites.

To enable TLS 1.2 on Chrome, open the Security window in the Chrome browser. This will open a window containing several options. Select “Use TLS 1.2” from the list and then click “Change browser security settings”. If you’re running an older version of Chrome, you should install the latest version. If you’d like to disable TLS 1.0 in Chrome, you can disable the security feature by creating a shortcut to disable it. You can do this in the advanced tab of Chrome.
How To Disabling TLS 1.2:
Disabling TLS 1.2 in Chrome is easy and can be done by following a few simple steps. First, open the Settings menu. Next, select Advanced. Then, click Show advanced settings. Look for the TLS 1.2 option. Click Enable for the new setting to be applied the next time you launch Chrome.
Another option is to disable TLS 1.0. This is the standard that has been around for a decade. Disabling TLS 1.0 and 1.1 will help ensure that your browsing experience is safer. To disable TLS 1.0, go to the Security tab and choose Use TLS 1.1 or TLS 2.0. You can also choose to use SSL 3.0.
How To Disabling TLS 1.1:
The new version of Google Chrome will remove support for SSL3.0 and TLS 1.1. The good news is that you can disable SSL support in Chrome by creating a shortcut. This article will show you how. If you don’t want to disable SSL support in Chrome, you can change your proxy settings in Windows.
If you’re a website owner, you should disable TLS 1.1 support. Continued support for the older protocol version leaves your servers vulnerable to downgrade attacks. If you’re a regular Chrome user, you should also disable TLS 1.1 support. This will force stragglers to upgrade to TLS 1.2 or higher.
Check SSL Settings:
- Open Google Chrome
- Press Alt + f and click settings
- Select Show advanced settings
- Scroll down to the Network section and click the Change Proxy Settings button
- Now go to the Advanced tab
- Scroll down to the Security category
- Now check the boxes for your TLS/SSL version
- Click the OK button
- Close your browser and reopen it
This method is not a permanent fix, but it can be a temporary fix. While it may be a temporary solution, it’s not a good idea to leave this vulnerable protocol enabled. There are many ways to avoid this problem and avoid security risks.
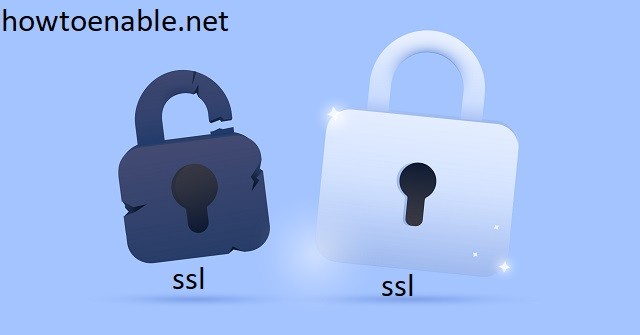
Leave a Reply