How Do I Enable Siri on a Disabled iPhone?
Apple offers several ways to Enable Siri On A Disabled iPhone when it gets locked out because of failed passcode attempts. These methods include using iTunes, iCloud or a third-party tool.
Unlocking an iPhone without iTunes entails using Siri to bypass the lock screen. However, this method isn’t endorsed by Apple and is typically seen as a loophole.
Enable Siri On A Disabled iPhone involves a few steps, and it’s important to note that if your iPhone is disabled due to multiple incorrect passcode attempts, you might need to restore it using iTunes or iCloud. However, if your iPhone is temporarily disabled and you still have access to it, you can follow these steps to enable Siri:

Step 1: Ensure the iPhone is Charged
Make sure your iPhone has enough battery charge to power on. If the battery is critically low, connect your iPhone to a power source using the original charging cable and adapter.
Step 2: Press and Hold the Home or Side Button
If you have an iPhone with a Home button, like the iPhone 8 or earlier, press and hold the Home button until you see the Siri interface. If you have an iPhone without a Home button, such as the iPhone X or later, press and hold the Side (or Power) button until the Siri interface appears.
Step 3: Enable “Hey Siri” (Optional)
If Siri is not responding to the button press, you can try enabling “Hey Siri.” Go to Settings on your iPhone, then navigate to Siri & Search. Toggle on the “Listen for ‘Hey Siri’” option. This allows you to activate Siri by saying “Hey Siri” aloud.
Step 4: Speak to Siri
Once Siri is activated, speak a command or ask a question to ensure that Siri is working properly. For example, say “Hey Siri, what’s the weather today?” Siri should respond with relevant information.
Step 5: Check Settings for Siri
If Siri is not responding, go to Settings on your iPhone. Scroll down and tap on “Siri & Search.” Make sure that Siri is enabled. You can also customize Siri settings here, such as language, voice, and other preferences.
Step 6: Update iOS
Ensure that your iPhone is running the latest version of iOS. Updates often include bug fixes and improvements that can address issues with Siri or other functionalities. To check for updates, go to Settings > General > Software Update.
Step 7: Reset Siri Settings
If Siri is still not working, you can try resetting Siri settings. Go to Settings > Siri & Search > Siri & Dictation History > Delete Siri & Dictation History. Confirm the action, and then restart your iPhone. This will reset Siri settings, and you can set them up again.
Step 8: Disable Restrictions
If your iPhone has restrictions enabled, it might affect Siri’s functionality. To check and disable restrictions, go to Settings > Screen Time > Content & Privacy Restrictions. Enter your passcode if prompted and make sure that Siri & Dictation is allowed.
Step 9: Check Network Connection
Siri relies on an active internet connection. Ensure that your iPhone is connected to Wi-Fi or has cellular data enabled. If Siri is still not working, try switching between Wi-Fi and cellular data to see if the issue persists on both networks.
Step 10: Contact Apple Support
If all else fails, it’s advisable to contact Apple Support for further assistance. They can provide guidance on potential hardware or software issues that may be affecting Siri on your disabled iPhone.
Note: Restoring Disabled iPhones
If your iPhone is permanently disabled due to multiple incorrect passcode attempts, you will need to restore it using iTunes or iCloud. Here are the basic steps:
Using iTunes:
- Connect your iPhone to a computer with iTunes installed.
- Open iTunes and select your device.
- Click “Restore iPhone” to erase all content and settings.
Using iCloud:
- Go to iCloud.com and log in with your Apple ID.
- Click on “All Devices” and select your disabled iPhone.
- Click “Erase iPhone” to remotely erase the device.
Keep in mind that restoring your iPhone will erase all data on it, so it’s essential to have a recent backup if possible.
1. Go to Settings
Siri is an intelligent personal assistant built into iOS, macOS, and other products from Apple Inc. The virtual assistant uses gesture-based control, voice queries, and other methods to help users perform tasks or find information on their iPhones. Siri can answer questions, make recommendations, or manage devices using advanced machine learning. In addition, Siri can be activated on the iPhone’s lock screen to allow users to use certain commands, such as dictation or creating calendar events.
However, if you accidentally enter the wrong passcode too many times, an iPhone will disable after six incorrect attempts for 1 minute, after seven attempts for 5 minutes, and after ten attempts for an hour. This is a security measure to prevent unauthorized access to the iPhone’s data. When the timeout period ends, the “iPhone is Disabled; Connect to iTunes” message appears on the screen.
Fortunately, there are several ways to unlock a disabled iPhone. One way is to use a tool that can automatically restore an iPhone from a backup, such as PhoneRescue. Another method is to boot the iPhone into Recovery mode. To do this, connect the iPhone to a computer with a digital cable and open iTunes. Enter the iPhone into Recovery mode and follow the prompts to set up the device. When prompted, select to restore from the latest backup.
2. Tap Siri
Siri is a personal assistant that’s built into your iPhone and works with other Apple devices. You can use it to get information, control your home, set reminders, and more. Siri availability, features, and commands vary by language, country or region, and device.
You can activate Siri with a button, the Home or lock screen, or by using your voice. When your iPhone is in silent mode, Siri responds only when you say “Siri” or “Hey Siri.” If you’re wearing an Apple Watch Series 3 or later, raise your wrist and immediately say what you need. You can also double-tap the outside of one of your AirPods to activate Siri. On a supported Mac, you can press the force sensor on the outside of the Siri Remote or the Digital Crown.
On a Mac, you can turn on Type to Siri to activate Siri with the keyboard and type your request. To enable Type to Siri, go to Settings > Siri & Search, and then tap Siri & Search.
You can disable Siri when your iPhone is locked by disabling the Allow Access When Locked option. This doesn’t prevent unauthorized users from unlocking your iPhone by saying a custom Siri phrase or bypassing your lock screen, though. If you’re worried about someone getting into your iPhone without the proper permissions, you can use Tenorshare 4uKey to reset and unlock your iOS device.
3. Tap Access When Locked
Siri is a virtual assistant included in the iPhone, iPad, and Mac operating systems created by Apple Inc. It can help with a wide variety of tasks, such as sending messages, calling, adding something to a playlist, and even running custom shortcuts. It can also be used to perform a number of informational queries, such as the weather and latest news.
Siri can be activated using a button press or voice command. You can enable or disable it from within Settings or your Touch ID or passcode preferences. You can also modify whether or not it listens for “Hey Siri” when your iPhone is locked.
To access the settings that control these features, tap Settings then tap Siri and Search. Tap the toggle switch next to “Allow Access When Locked” to turn it on if you want it available when your screen is locked. If you don’t want to enable this feature, simply tap the toggle switch to turn it off.
Keep in mind that this method is not officially supported by Apple and may be considered a loophole. The process requires your locked iPhone to be running iOS 8 through iOS 10.1, and you’ll need to know the correct commands. Moreover, you need to know how to enter recovery mode on an iPhone, which is another step in the process.
4. Tap Disable
Using Siri, you can ask for information and get directions even while your iPhone is locked. The feature is enabled by default if you opt into iCloud when setting up your device. It’s also enabled by default if you use a third-party app that supports Siri, such as Hey Siri or Google Assistant.
Enable Siri On A Disabled iPhone stores the information it uses to respond to your requests on Apple servers. When you turn off the feature, this information is removed from the server. This includes the information that is used to recognize your voice and understand your requests. It’s also used for the Dictation feature (voice-to-text) on your iPhone. You can disable Dictation separately if you want to remove this data from the server as well.
If you’re concerned about Siri listening and activating on your lock screen, you can set it to only listen for a passcode or Touch ID and passcode before responding. You can do this in Settings, then Siri and Search. Tap the toggle switch next to Allow Access When Locked to enable it.
If this option is grayed out, it might be because you have Content & Privacy Restrictions enabled. Disabling these restrictions may solve the issue. You can also try disabling Siri and Dictation in this section, as well as the “Listen for ‘Hey Siri’” switch in Settings.
Conclusion
Enabling Siri on a disabled iPhone involves troubleshooting steps to ensure that Siri is functional and settings are correctly configured. If the iPhone is permanently disabled, the restore process is necessary, and it’s crucial to have a backup to avoid data loss. If issues persist, contacting Apple Support is recommended for personalized assistance.
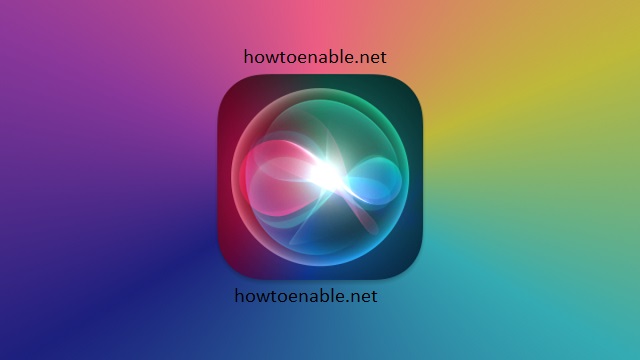
Leave a Reply