How Do I Enable My Microphone?
In the section, right-click on the Microphone device and select Properties. The Device instance path will be displayed in the Property drop-down menu. The path within the anchors is the device instance path. Next, press the Win + R keys to open the Run command window. If a UAC warning window pops up, answer Yes. Then, find the Device State REG_DWORD value in the Capture folder. Type in Value data 10000001. Enable My Microphone
While using an Android device, it is important to be cautious when granting sensitive permissions to applications. For example, you might allow an app to access your microphone if you want it to record voice messages. However, you should also watch out for free-games that request this access. If you don’t want them to do this, you should disable their microphone access in Settings Google.

While these apps may seem harmless at first glance, allowing them to access your microphone may compromise your privacy. For example, if you are in a store, you may not realize that your phone is conducting a silent conversation with the clerk. This kind of technology is also used to target ads based on your browsing habits.
How To Allow Apps To Access Your Microphone:
The Microphone Privacy settings page in the Sound System Preferences window allows you to choose which applications can use your microphone. You can also turn the setting off for specific desktop apps. If you don’t want to turn on this permission for a specific app, click the toggle to the right of the “Allow apps to use your microphone” and “Allow all apps to access your microphone” in the Sound System Preferences window.
In Chrome, you can also select the toggle to enable or disable microphone access for apps. This won’t prevent the operating system from using your microphone. However, if you disable microphone access for certain apps, you won’t be able to use them. Instead, you’ll be able to use your microphone with fewer apps.
How To Check If Your Microphone Is Working:
If you’re experiencing problems with your microphone, there are a few things you can do. First, make sure the microphone socket is plugged in properly and turned on. Then, try making a loud noise using your microphone. If it still doesn’t work, you may need to check your volume settings. If they are too low, your microphone may be on mute.

Open up the Sound settings on your PC and navigate to the corresponding tab for the microphone. If the microphone is connected via Bluetooth, be sure to add it to the list. Once you have added the microphone to the list, open the Input tab, and check if the volume bar moves when you speak.
How To Turn On Microphone On Computer:
If the microphone’s green bar is visible, it means that it is working. If the bar is gray or not, then you need to enable the microphone. Once you’ve done this, you can close the Sound window. If you’re using Windows, you should see the microphone icon in the list. the microphone is grayed out, it means it’s not working properly. If the microphone is grayed out, you can right-click it and select Enable. You should now see a green bar, depending on the volume you’re using.
Click And Settings:
- How to: Select Start > Settings > Privacy > Microphone .
- Under Allow microphone access on this device,
- Select Change and make sure microphone access is turned on for this device.
The easiest way to test your microphone is to speak into it. To do this, navigate to the input section of Windows 10 settings. If you have a built-in microphone, you can also check it in the Device Manager by clicking on the me icon and speaking into it.
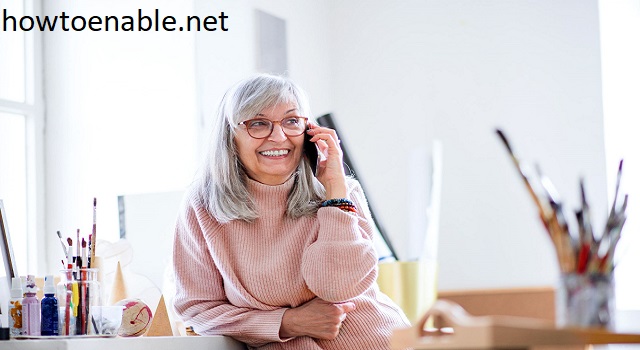
Leave a Reply