How Do I Enable Apple App Store?
Enable Apple App Store is a central place to discover and download apps for your iPhone, iPad or Mac. It was created with two goals: to provide customers a safe and trusted environment while providing developers a level playing field in exchange for a cut of the profits.
However, it can sometimes become disabled due to various reasons. This guide will help you troubleshoot the issue and enable your Apple App Store.
Enabling the Apple App Store involves several steps, including setting up an Apple ID, configuring device settings, and understanding the App Store’s features. In this comprehensive guide, we’ll walk through the process in detail. Please note that this guide assumes you already have an Apple device, such as an iPhone or iPad.

Section 1: Creating an Apple ID
- Accessing the App Store:
- Open the App Store app on your Apple device. If you don’t have it installed, you can download it from the App Store.
- Creating an Apple ID:
- Tap on “Sign In” or “Create New Apple ID” if you don’t have an Apple ID.
- Follow the on-screen instructions to input your email, password, security questions, and other necessary information.
2: Configuring Device Settings
- Updating iOS:
- Ensure that your device is running the latest version of iOS. To check for updates, go to “Settings” > “General” > “Software Update.”
- Enabling App Store:
- Go to “Settings” on your device.
- Scroll down and tap on “iTunes & App Store.”
- Toggle the “App Store” switch to enable it.
3: Understanding App Store Features
- Browsing the App Store:
- Open the App Store app and explore the various tabs like “Today,” “Games,” and “Apps” to discover new content.
- Search and Discovery:
- Use the search bar to find specific apps or browse curated collections for recommendations.
- App Details:
- Click on an app to view its details, including screenshots, reviews, and other information.
4: Downloading Apps
- Downloading Free Apps:
- For free apps, tap the “Get” button next to the app’s name. Enter your Apple ID password or use Touch ID/Face ID to confirm the download.
- Purchasing Paid Apps:
- If the app requires payment, tap the price or “Buy” button. Follow the prompts to complete the purchase using your Apple ID.
- Updating Apps:
- App updates are crucial for bug fixes and new features. To update apps, go to the “Updates” tab in the App Store and tap “Update All” or update apps individually.
5: Managing App Store Settings
- Automatic Downloads:
- In “Settings,” under “iTunes & App Store,” you can enable automatic downloads for apps, ensuring they are updated without manual intervention.
- App Store Restrictions:
- Parental controls and content restrictions can be set in “Settings” > “Screen Time” > “Content & Privacy Restrictions.” This is useful for limiting access to certain types of content.
6: Troubleshooting
- Connection Issues:
- If you encounter connection problems, ensure your device is connected to the internet. Restarting your router or switching between Wi-Fi and cellular data might help.
- Apple ID Issues:
- If there are problems with your Apple ID, go to “Settings” > “[your name]” > “Sign Out” and then sign in again. Make sure your account information is up to date.
1. Check your Wi-Fi connection
If your Wi-Fi connection is good, but the App Store is still not working, it might be due to a bug or software glitch on your device. Try restarting your phone or tablet and reconnecting to your Wi-Fi network.
If the problem persists, you can try forgetting your Wi-Fi network in Settings Wi-Fi, tapping the information (i) icon beside the network name, and choosing Forget This Network. You can then reconnect to the same network again.
If you have a mobile data plan on your iPhone or iPad, make sure that the Apple App Store is set to download apps over cellular data. You can do this in Settings Cellular Data, by clicking the App Downloads option and selecting one of the three options.
2. Check your account
There are several reasons why your account might be disabled in the App Store. Some of these include entering one too many wrong passwords, which can lead to Apple assuming you’re a hacker and locking your account. You may also be missing payments for a subscription service or not clearing pending charges.
Other issues can prevent your account from accessing the App Store, including a custom Home Screen layout, Spotlight Search settings, or Screen Time restrictions. The good news is that most of these can be resolved by simply logging out and back in.
In addition, resetting your Date and Time settings can help with these problems. This can also fix network connectivity issues. If you still can’t enable your App Store, try contacting Apple support.
3. Reset your password
If you’re getting the “Your account has been disabled in the App Store and iTunes” error, there are a few things you can do to fix it. One is to reset your password. This will prevent anyone from accessing your Apple ID if they haven’t been authorized to do so.
Another solution is to sign out and then back in on all of your devices. Sometimes this will reset your error notifications. You can also try checking your restrictions, which could have been turned off by accident. To do this, go to Settings, tap Screen Time, and then select “This is my iPhone”. From there, tap Content & Privacy Restrictions and enter your passcode. If this doesn’t work, you may need to contact an Apple representative.
4. Reconnect to a different Wi-Fi network
Your Apple ID is the key to connecting and using all of your Apple products. From downloading apps from the App Store to storing photos and documents in iCloud and accessing your iTunes music library, it’s an essential part of the Apple experience.
Sometimes your iPhone or iPad may accidentally connect to a Wi-Fi network that’s not your preferred one. This can happen when you have a home or work network with restrictions, for example a 3G/4G connection.
If you’re experiencing this problem, try reconnecting to a different Wi-Fi network and see if it helps. You can do this by opening your Quick Settings panel or Wi-Fi connections settings. From there, select the network you want to forget and tap Forget this Network. Then, connect to the Wi-Fi network you prefer.
5. Check your system status
If the App Store isn’t loading or opening on your Mac or MacBook, it could be a problem with Apple’s servers. The good news is, you can check to see if there’s a service outage by visiting the Apple System Status page.
This real-time online dashboard shows the availability of all of Apple’s systems, from iCloud and the App Store to iTunes U and Game Center. A green dot means the service is up and running, while a yellow dot indicates that there’s an issue with the service.
If the problem persists, you may want to try installing a macOS update or restarting your Mac. If that doesn’t fix the issue, it might be time to contact Apple Support. They’ll be able to check your account and determine what’s causing the issue.
Conclusion
Enabling the Apple App Store involves creating an Apple ID, configuring device settings, and exploring the store’s features. With this guide, you should now have a comprehensive understanding of how to navigate the App Store, download apps, and manage your account settings. Enjoy exploring the diverse world of applications available on the Apple App Store!
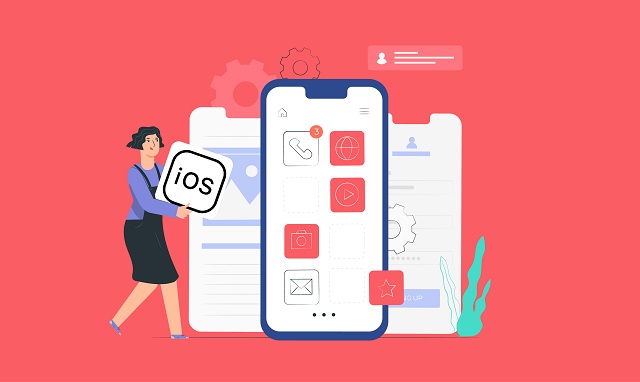
Leave a Reply