How Do I Enable All CPU Cores in Windows 11?
Enable All CPU Cores on a processor can increase its performance and make it capable of handling more demanding tasks. This is because tasks can be distributed between multiple cores more effectively, improving overall system performance.
To enable all cores on a CPU, you will need to configure the BIOS settings. This article will show you how to do this, allowing your PC to maximize its potential.
Enable All CPU Cores involves several steps, and the specific process may vary depending on your operating system. In this response, I will cover the general steps for Windows, Linux, and macOS. Please note that certain steps may require administrative privileges, and you should proceed with caution. Additionally, keep in mind that not all applications or workloads can take full advantage of multiple CPU cores.

Windows:
- Task Manager:
- Right-click on the taskbar and select “Task Manager” or press
Ctrl + Shift + Escto open Task Manager. - Navigate to the “Performance” tab.
- Under the “CPU” section, you should see the number of cores and logical processors. If you see fewer cores than your CPU has, there may be an issue.
- Right-click on the taskbar and select “Task Manager” or press
- System Configuration:
- Press
Win + Rto open the Run dialog, typemsconfig, and press Enter. - Go to the “Boot” tab and click on “Advanced options.”
- Ensure the “Number of processors” checkbox is checked and select the maximum number of processors from the drop-down menu.
- Press
- BIOS/UEFI Settings:
- Restart your computer and enter the BIOS/UEFI settings during the boot process (usually by pressing a key like Delete or F2).
- Navigate to the “Advanced” or “CPU Configuration” section.
- Look for an option related to “CPU Cores” or “Core Enabled” and ensure it is set to the maximum.
- Device Manager:
- Right-click on the “Start” button and select “Device Manager.”
- Expand the “Processors” section, right-click on your CPU, and choose “Properties.”
- Go to the “Driver” tab and click on “Update Driver.” Ensure your CPU drivers are up-to-date.
Linux:
- Checking CPU Information:
- Open a terminal and run the command:
lscpu - Check the “CPU(s)” and “Core(s) per socket” values to verify your CPU configuration.
- Open a terminal and run the command:
- Kernel Boot Parameters:
- Edit your GRUB configuration by modifying the
/etc/default/grubfile. - Add or modify the
GRUB_CMDLINE_LINUXline to includemaxcpus=<number_of_cores>. - Save the file and run
sudo update-grubto apply the changes.
- Edit your GRUB configuration by modifying the
- CPU Hotplug:
- Ensure CPU hotplug is disabled. Edit the GRUB configuration to include
nohz_full=1-<number_of_cores>.
- Ensure CPU hotplug is disabled. Edit the GRUB configuration to include
- BIOS/UEFI Settings:
- Similar to Windows, enter the BIOS/UEFI settings during boot.
- Navigate to the “Advanced” or “CPU Configuration” section.
- Look for an option related to “CPU Cores” or “Core Enabled” and set it to the maximum.
macOS:
- Checking CPU Information:
- Open the “Terminal” application.
- Run the command:
sysctl -n machdep.cpu.core_count - Verify the number of cores reported.
- Kernel Boot Parameters:
- Edit the bootloader configuration (like GRUB on Linux, or Clover on Hackintosh systems).
- Add or modify boot flags to include
cpus=<number_of_cores>.
- Third-Party Tools:
- macOS may not provide as much control over CPU settings. Consider using third-party tools like “HWSensors” or “Intel Power Gadget” to monitor and potentially tweak CPU settings.
General Tips:
- Backup:
- Before making any changes, ensure you have a backup of important data.
- Compatibility:
- Verify that your hardware and operating system support the desired number of CPU cores.
- Stability Testing:
- After making changes, perform stability tests to ensure your system remains reliable under load.
Remember that tweaking CPU settings can have implications for system stability, power consumption, and heat generation. Proceed cautiously and revert changes if you encounter any issues.
1. Open the BIOS
Most modern central processing units (CPUs) have multiple cores that allow the CPU to handle multiple tasks simultaneously. Essentially, each core acts as an independent processor, which can help speed up the system and increase performance. While most newer CPUs support multi-core support and enable all cores by default, older CPUs may need a BIOS/UEFI change to enable multi-core functionality.
Fortunately, it is possible to enable all cores in Windows 11/10 to get the most out of your PC’s performance. The process is simple and can be done using a number of tools, such as the Task Manager and the System Configuration tool.
The first step is to open the BIOS. To do this, press the key on your keyboard that is labeled “DEL” or “F2” when your computer is starting up. Once you are in the BIOS, navigate to the section that contains the settings for your processor. you find the option that says something like “Multicore support” or “HyperThreading,” set it to the highest possible value.
Once you have enabled all of the cores in your CPU, you can check how many are currently in use by opening the Task Manager. Select the CPU tab and then click on the View Graph button. The result will show you the number of physical cores and logical cores currently active.
2. Go to the System Configuration
The modern processors come with multiple cores to handle different tasks simultaneously and boost the performance of the system. However, sometimes some demanding tasks can push a computer to its limits. That is why it is important to enable all the cores in the CPU so that the system can run faster and smoothly. This is an easy procedure that can be done in a few clicks.
To do this, first, you need to open the System Configuration. To do this, press the Windows and R keys on the keyboard. Once you open the System Configuration window, select the Boot tab and then click Advanced options. In the Boot Advanced options window, check the box next to the ‘Number of Processors’ option. Then, click Apply and then OK. Finally, restart the PC to take the changes into effect.
Once you have enabled all the cores in your CPU, you will notice a significant increase in the performance of your system. You can also improve your performance by activating HyperThreading, which is a feature that splits a physical processor into virtual or logical cores that work as independent processors. This will allow more tasks to be executed at the same time, which can significantly increase your computer’s performance.
To see how many logical processors are currently in use, you can use the free application called CPU-Z, which will show a detailed graph of each individual core. You can also view this information in the Task Manager by selecting the ‘View’ menu and choosing ‘Performance’.
3. Go to the Performance tab
Modern processors use multiple cores to efficiently handle different tasks at once, boosting performance and speed. However, even with this multi-tasking capability, some demanding applications can push the system to its limit. In such cases, enabling all CPU cores can improve performance by distributing the workload across multiple processor cores.
To enable all the cores on a PC, users need to first open the BIOS. This can be done by pressing the designated key (such as F2, Del, or Esc) while the computer is starting up. Users also need to enable the multi-core support and hyperthreading options in BIOS. Hyperthreading, an Intel proprietary function, splits a physical core on the CPU into virtual cores or logical processors that act independently of each other, further improving performance.
Once the BIOS is configured, the next step is to go to the System Configuration utility. This can be done by typing msconfig in the Run box or by going to the Boot tab and clicking Advanced options.
Next, users need to enable the ‘Maximum processor state’ option. This will enable all the processor cores on a system and help it perform at its best. However, this may lead to increased power consumption and battery drain. Therefore, users should make sure to save this configuration before exiting the System Configuration utility.
4. Check the ‘Enabled Cores per Processor’ option
Most modern central processing units (CPU) are equipped with multiple cores, which allow them to handle different tasks simultaneously, increasing performance. However, if your CPU has multiple cores but isn’t using them all, your computer might not be performing as well as it could. Luckily, it’s easy to enable all cores in Windows 11 and maximize the performance of your computer.
First, make sure that all the physical cores in your CPU are enabled. You can do this by opening the BIOS and finding the Multi Core Support and HyperThreading settings. You should be able to find them in the Advanced tab. Once you’ve enabled them, you should reboot your computer.
If you’re not seeing all of your cores in Task Manager, it might mean that some of them are “parked” or inactive. This is because some power options, such as Balanced or Power Saving, are configured to not use all of your cores in order to save energy. To fix this, you can try using a tool like the CPU Unpark Tool by coderbag to free up the parked cores.
Using all of the cores in your processor can dramatically improve your system’s performance, especially when running demanding applications. Whether you’re an avid gamer or a hardworking professional, enabling all of your CPU’s cores in Windows 10 can help you get the most out of your computer.
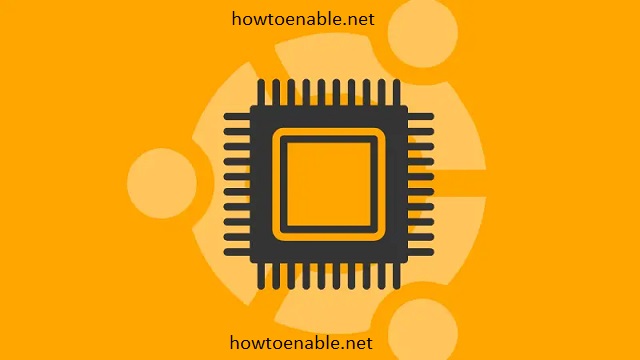
Leave a Reply