How Do I Enable Aero in Windows 11?
Often, when you install Windows 11, you may notice that it’s missing the Aero graphical effect. This can be annoying, especially if you’re used to the Aero style that’s in Windows 7 and earlier versions. If you’re not sure what to do, there are some easy steps you can follow to enable Aero in Windows 11.
Unlike most Windows themes, Aero Lite is not available in Windows 11 theme settings. But fortunately, you can install the Aero Lite theme in Windows 10. There are a few options available to customize the Windows Aero Lite theme. Changing the window border color is one way to customize the Aero Lite theme. You can use this feature to make the colors of your Windows borders stand out more google.

Another way to customize the Aero Lite theme is to change the Background. This option is found in Personalization, Personalization, and Settings. You can select a background color and set it as the background of your Windows.
How To Install The Aero Lite Theme:
The Windows Aero theme is a visual style for Windows Vista and Windows 7. You can use this theme to customize the graphical effects of your PC. It changes the transparency of your desktop, screensaver, and taskbar. It also uses many Windows animations and transparency effects.
Aero Lite is a high contrast theme. It was designed to replace the Windows Classic theme in Windows 8. Before Windows 8, this theme was based on the Windows Classic theme.
How Verify That Your Version Of Windows Supports It:
Whether you are a current Windows user or are planning to upgrade to Windows 11, you may wonder if your system supports Aero in Windows 11. You can run a compatibility check to learn if your computer is compatible with Windows 11. It’s not always easy to tell if your system supports Windows Aero, but there are some tools that can help you.
One tool that can tell you if your computer supports Windows Aero is the PC Health Check tool. The tool will tell you if your PC supports Windows 11, or if it needs to be configured. This tool will also tell you if your computer is compatible with TPM and SecureBoot. The tool is available on the Internet. You will need to agree to a few terms before downloading the tool.
How Turn “Title Bar Window Shake” On And Off:
Another compatibility tool is WhyNotWin11. This tool is a standalone Windows application that can be used to check your system hardware configuration. You can also run the tool remotely via PowerShell scripts.

Using the “Title Bar Window Shake” feature on your Windows 11 computer can be both useful and confusing. The title bar is the ribbon that sits on top of each and every window. It contains the minimize, maximize, and close buttons. Using this feature will enable you to clear up your desktop quickly.
How To Enable Aero Windows 10:
There are several ways to enable the title-bar window-shake feature on your Windows PC. One of the more obvious ways to do this is to go to the Settings app and enable it. Another way to activate the feature is through a local group policy editor. In Windows, this is located in the System section of the settings app.
The “Title Bar Window Shake” is a feature that allows you to minimize all open windows at the same time. The best part about this feature is that it’s not limited to just the active window. In other words, you can minimize all open windows except the one you’re shaking. This is very helpful if you have multiple windows open at once and you don’t want them to overlap.
Turn “Aero Peek” On And Off:
Using Aero Peek in Windows 10 can be a great way to quickly view the desktop behind an open program window. It is also available as a hotkey. However, it only works while the window is active. When the window is minimized, the Peek button returns to its hidden state. This may cause problems if you need to use Aero Peek to preview a web page, for example.
Aero Peek can be enabled or disabled using the Taskbar settings. To activate or deactivate this feature, move the mouse to the right end of the Taskbar, and then right-click the empty space to open the Taskbar Properties dialog.
Settings App To Enable Or Disable Aero Shake:
- Open Settings in Windows 11.
- Click System.
- Click on the Multitasking page on the right.
- To enable Aero Shake in Windows 11, turn on “Shake title bar window”.
To turn Aero Peek off, move the mouse away from the Show Desktop button. You will also need to check “Turn off taskbar animations”. To disable Aero Peek, move the mouse to the far right of the Taskbar and right-click the empty space to open the Properties dialog.
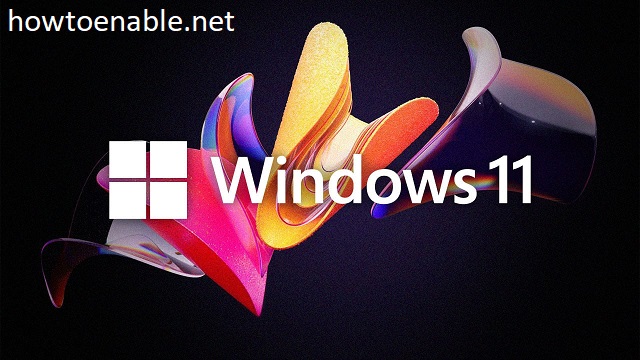
Leave a Reply