How Do I Enable Access to Photos on Instagram?
Enable Access To Photos Articles are a great way to connect with your audience and share knowledge on a deeper level. They can also help you increase your website traffic and lead generation.
When you first install or update an iPhone app, it usually asks for various permissions, including access to your photos. However, some people encounter problems with their iPhone apps not being able to access photos.
Enable Access To Photos typically involves configuring settings on a device or application to grant permission for accessing the photo library. The process can vary depending on the platform or device you’re using, such as a smartphone, tablet, or computer. Below, I’ll provide a general guide in approximately 900 words for enabling access to photos on different platforms. Please note that specific steps might vary based on updates or changes to operating systems and applications.

Enabling Photo Access on Android Devices:
Android devices use a permission system that allows you to control which apps can access your photos. Here’s a step-by-step guide:
- Open Settings: Open the Settings app on your Android device. You can usually find it in the app drawer or by swiping down from the top of the screen and tapping the gear icon.
- Navigate to “Apps” or “Application Manager”: The location may vary depending on your device, but look for an option related to managing applications. It may be labeled as “Apps,” “Applications,” or “Application Manager.”
- Select the App: Scroll through the list of installed apps and find the one for which you want to enable photo access. Tap on the app to open its settings.
- Go to “Permissions”: Within the app settings, look for a section labeled “Permissions” or “App Permissions.” Tap on it to view and manage the permissions granted to the app.
- Enable “Storage” or “Photos” Permission: Find the permission related to storage or photos and enable it. This step may involve toggling a switch or selecting an option depending on your device’s interface.
- Confirm Permission: Some devices may ask you to confirm the permission change. If prompted, confirm that you want to grant the app access to your photos.
- Check App Settings: In some cases, apps may have their own settings for photo access. Open the app and check its settings menu for any additional options related to accessing photos or media.
Enabling Photo Access on iOS Devices (iPhone or iPad):
iOS devices have a similar permission system for controlling app access to photos. Here’s how to enable photo access on an iPhone or iPad:
- Open Settings: Launch the Settings app on your iOS device. You can find it on your home screen, usually represented by a gear icon.
- Scroll and Find the App: Scroll down the Settings menu and find the app for which you want to grant photo access. Tap on the app name to access its settings.
- Select “Photos” or “Media”: Look for an option labeled “Photos” or “Media.” Tap on it to access the app’s photo-related settings.
- Choose Photo Access Level: Some apps may provide options for different levels of access, such as “Read and Write” or “Read Only.” Select the appropriate level based on your preferences.
- Grant Permission: If prompted, grant permission for the app to access your photos. This may involve tapping a toggle switch or selecting an option.
- Check App Settings: Open the app and check its settings for any additional options related to photo access. Some apps may have specific settings within their own interface.
Enabling Photo Access on Windows 10:
On Windows 10, you may need to adjust privacy settings to enable access to photos. Here’s a guide:
- Open Settings: Click on the Start menu and select the gear icon to open Settings.
- Go to “Privacy”: Within Settings, find and click on the “Privacy” option.
- Navigate to “Photos”: In the left sidebar, look for an option labeled “Photos.” Click on it to access photo-related privacy settings.
- Enable “Let Apps Access My Photos”: Look for a toggle switch that allows apps to access your photos. Toggle it to the “On” position.
- Scroll Down for App Permissions: Scroll down to find a list of apps that can access your photos. Locate the app you want to grant permission to and toggle the switch to allow access.
- Check App Settings: Additionally, some apps may have their own settings related to photo access. Check the app’s settings within its interface for any additional options.
Enabling Photo Access on MacOS:
MacOS also has privacy settings that control app access to photos. Follow these steps:
- Open System Preferences: Click on the Apple logo in the top-left corner of the screen and select “System Preferences.”
- Go to “Security & Privacy”: Within System Preferences, click on “Security & Privacy.”
- Navigate to “Privacy” Tab: In the Security & Privacy window, select the “Privacy” tab.
- Select “Photos” on the Left: On the left sidebar, find and click on “Photos.”
- Unlock Settings: If the settings are locked, click the lock icon in the bottom-left corner. Enter your password to unlock the settings.
- Enable App Access: Check the list of apps on the right side and enable access for the app you want to grant permission to. You may need to click the checkbox next to the app’s name.
- Check App Settings: Some apps may have their own settings for photo access. Open the app and check its preferences or settings for any additional options related to photos.
General Tips for Granting Photo Access:
- Update Apps and Operating System: Ensure that both your apps and operating system are up to date. Developers often release updates to address bugs and improve compatibility.
- Review App Permissions Periodically: Periodically review and update app permissions on your device. This helps you maintain control over which apps can access your photos.
- Be Mindful of Security: Only grant photo access to apps from trusted sources. Be cautious about apps that request unnecessary permissions.
- Explore Help Documentation: If you encounter difficulties, consult the help documentation provided by your device or app. Online forums and support communities can also be valuable resources.
How do I allow Instagram to access my photos?
Allowing Instagram access to your device’s photo library allows you to easily share photos and videos on the platform. However, many users have encountered problems when trying to enable this feature, such as receiving error messages that say “Instagram can’t access camera.” The good news is that there are several ways to fix this problem.
The first thing you should do is make sure that your device has a stable internet connection. Next, you should open the Settings app on your device. This can typically be found on the home screen or in the app drawer. Once the Settings app is open, you should navigate to the Applications or App Permissions section. Here, you should see a list of all the apps that have requested access to your photos. You should find the Instagram app in this list, and then turn on the switch next to it.
Once you’ve done this, you should be able to use the Instagram app without any issues. If you continue to have problems, try restarting your device or clearing the Instagram app’s cache and data. You can also try updating the Instagram app to the latest version. If none of these options work, you may need to factory reset your device.
If you have any questions or comments about this article, please leave them in the comment section below. We will be happy to help you!
How do I allow Google Photos to access my photos?
Google Photos is a free photo and video storage, organization, sharing, and editing service developed by Google. It was launched in 2015 and spun off from Google+, the company’s former social networking service.
Photos and videos stored in the app are automatically backed up to “the cloud” (Google’s term for online storage) — which means they can be accessed from any device connected to the internet with your Google account, as long as you’re logged into that account. This feature makes it easy to transfer and view photos and videos from a different phone or tablet.
By default, the service offers unlimited storage — but with a catch: Photos and videos are saved at a compressed resolution of 16MP or 1080p, depending on your settings. You can manually opt for original quality, but that will require more space.
When you want to share a photo, you can do so by opening it in the app and selecting the share icon. You can then choose to send the photo via messaging apps, email or social media platforms, or generate a shareable link for easy distribution.
In addition to individual photo and video sharing, Google Photos also features shared albums and a feature called Memories that uses machine learning to place photos and videos in chronological order and create a film reel-like display for your memories. Google Photos also provides archiving and deletion options so you can keep your library organized and clutter-free.
How do I allow LINE WORKS to access my photos?
LINE WORKS is a business communication app that provides an easy way to stay in touch with coworkers. It offers a number of features such as file sharing, voice and video calls, a whiteboard, and more. It also offers secure communications through end-to-end encryption. However, there are times when users experience issues with the app. This can occur due to a number of reasons, including upgrading their phone, forgetting to enable photo access permission, or the app experiencing an official failure.
Thankfully, iOS 17 makes it easier than ever to manage photo access on a per-app basis. Just select the app you want to change the access level for, and you’ll be able to choose from Add Photos Only, Limited Access, or Full Access. Your device will even tell you how many photos the app can view based on the selected access level.
You can also disable photo access in the LINE WORKS settings menu. This will prevent the app from viewing your entire Photo Library, but it won’t stop the app from adding images to your Messages or Chats folders. If you’d like to enable photo access again, simply select the option ‘Allow access to Photos’ in the LINE WORKS settings menu. For iOS 14 and later versions, select ‘Select Photos…’ or ‘Allow Access to All Photos’ on the pop-up window.
Conclusion
Enabling access to photos involves navigating through privacy or app settings on your specific device or platform. Follow the provided steps tailored to your device, and you should be able to grant the necessary permissions for photo access.
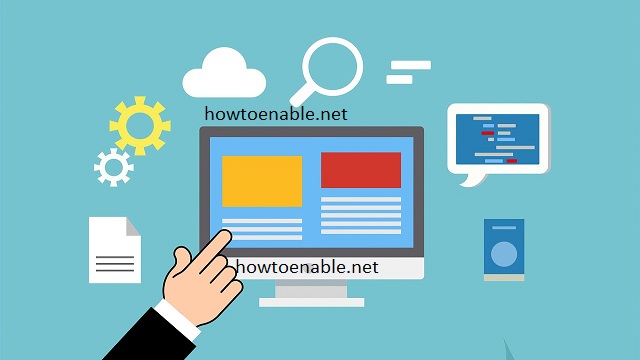
Leave a Reply