How Do I Enable a Disabled Apple ID?
Enable A Disabled Apple ID accounts are often disallowed or locked for security reasons. This can happen if you try to sign in with the wrong password too many times, answer incorrectly to your security questions or give Apple Support incorrect information.
This happens because Apple assumes that someone is trying to hack into your account and locks you out as a precaution. Fortunately, you can usually get it unlocked.
Enabling a disabled Apple ID is a straightforward process that involves verifying your identity and taking steps to secure your account. Apple disables an Apple ID for various reasons, such as multiple incorrect password attempts or suspicious activity. To re-enable your Apple ID, follow these comprehensive steps:

Understanding Why Your Apple ID is Disabled
Before taking any action, it’s essential to understand why your Apple ID is disabled. Common reasons include entering the wrong password multiple times, security concerns, or suspicious activity on your account.
Step 1: Confirm Your Apple ID is Disabled
- Check for Notifications: If your Apple ID is disabled, you may receive a notification on your device or an email from Apple explaining the reason.
- Visit the Apple ID Account Page: Go to the Apple ID account page (appleid.apple.com) and sign in with your Apple ID and password. If your account is disabled, you’ll see a message indicating so.
2: Unlock Your Apple ID
- Use a Trusted Device:
- If you have a trusted device associated with your Apple ID, use it to unlock your account. Apple will send a verification code to that device.
- Tap on “Unlock Account” and follow the on-screen instructions to complete the process.
- Use Account Recovery:
- If you don’t have access to a trusted device, choose the option for account recovery. This may involve answering security questions or using account recovery email.
- Follow the prompts to verify your identity and set a new password.
3: Change Your Password
- Password Change: Change your Apple ID password to enhance security.
- On the Apple ID account page, go to “Security” and select “Change Password.”
- Follow the instructions to create a strong and unique password.
4: Update Account Information
- Review Account Information:
- Navigate to the “Account” or “Profile” section on the Apple ID account page.
- Verify and update your personal information, including email addresses and phone numbers.
- Two-Factor Authentication:
- Enable two-factor authentication for an extra layer of security.
- Go to “Security” on the Apple ID account page and set up two-factor authentication.
5: Check for Unauthorized Activity
- Review Recent Activity:
- Check your recent purchases, devices connected to your account, and other activities.
- If you notice any unauthorized activity, report it to Apple.
- Sign Out of All Devices:
- In the Apple ID account page, locate the “Devices” section.
- Sign out of any devices that you don’t recognize or trust.
6: Contact Apple Support
- Contact Apple Support:
- If you’ve followed the above steps and still can’t enable your Apple ID, contact Apple Support for assistance.
- Visit the Apple Support website or use the Apple Support app on your device.
7: Prevent Future Issues
- Use Strong Passwords:
- Always use strong and unique passwords for your Apple ID and other accounts.
- Avoid using easily guessable information.
- Regularly Update Information:
- Keep your account information, including email addresses and phone numbers, up to date.
- Be Cautious with Third-Party Apps:
- Only use trusted apps and services with your Apple ID.
- Review and revoke access for any unnecessary third-party apps.
Reset Password
If you have an Apple ID that has been disabled, the first thing you need to do is reset your password. You can do this using a computer or a trusted device with the latest version of iOS. This will also help prevent anyone from accessing your account if they try to hack into it.
Another reason that your Apple ID may be disabled is if you have been trying to login to it with inaccurate answers to security questions. This can raise a red flag for Apple and lead to your account being temporarily or permanently locked.
In these scenarios, you’ll need to use a tool such as EaseUS MobiUnlock on your PC to remove the Apple ID and gain access without causing any data loss. You can also use this method to regain access to an Apple ID that has been iCloud locked or disabled. You can do this on an iPhone, iPad, Mac, or Windows PC.
Reset Restrictions Passcode
If you have an iPhone that has been disabled due to a screen time passcode that you forgot the password for, you can reset it without losing any data. The best way to do this is to restore the device as a new device instead of restoring a backup. You can then use iTunes to set up the device as a new iPhone and create a new restrictions passcode.
In some cases, Apple will disable your Apple ID to protect your account security. This usually happens when you or someone else incorrectly enters your Apple ID password or other account information too many times.
This is a precaution that helps prevent people from trying to hack into your account and access your personal data. In addition, unresolved billing disputes and declined transactions can also trigger the disabled Apple ID issue. However, there are several ways to fix this problem using your iPhone, iPad, Mac or Windows PC.
Contact Apple Support
Apple IDs are sensitive accounts, so if you enter your password or other account information incorrectly too many times, it may be disabled as a security measure. Sharing your password or other account information with other people may also cause this to happen, as will unauthorized transactions or reports of account misuse. If your Apple ID has been disabled, you will no longer be able to use any of the core Apple services.
However, it is possible to regain access to your account. This article shares five valuable tips that will help you resolve the issue. Some of these are simple, while others require a bit more work.
Fortunately, there are several ways to fix this issue, including using iPhone Passcode Genius. Follow the steps in this guide to regain full access to your Apple ID. Then, you can use all of the features and apps you’ve come to love.
Restart Your Device
The Enable A Disabled Apple ID is the cornerstone of a user’s digital identity, granting access to a wide variety of Apple services and applications. It also acts as a security measure that helps protect Apple users from suspicious activities and breaches. Any activity that violates Apple’s terms of service or reveals unauthorized activity can prompt the company to disable an account.
The message “Your account has been disabled in the App Store and iTunes” can be alarming, but there is usually no need to panic. There are a few quick ways to fix the issue, including resetting your password, updating software and even deleting and re-enabling your account.
For example, make sure to set a strong password and use two-step verification if you have it enabled. Additionally, never give your password to anyone else, and make sure you answer security questions when prompted.
Conclusion
Enable A Disabled Apple ID involves a combination of verifying your identity, updating security settings, and ensuring the overall security of your account. By following these comprehensive steps, you can successfully re-enable your Apple ID and take measures to prevent future issues. If you encounter any difficulties, reaching out to Apple Support for personalized assistance is always a viable option.
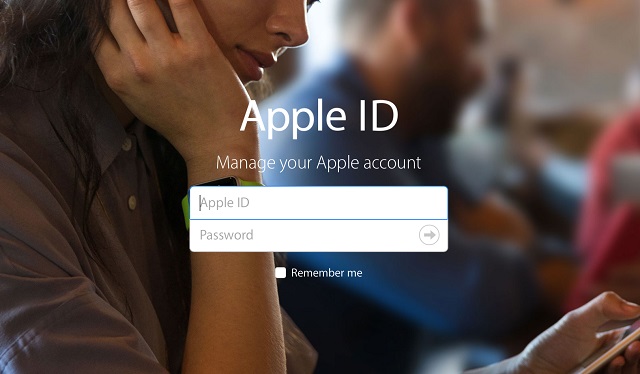
Leave a Reply