How to Enable a Disabled App on Android
Enable A Disabled App Sometimes, when you buy an Android phone, it comes loaded with apps you won’t use. These can cause memory issues or eat up your battery, so it’s important to disable them.
Disabling an app doesn’t remove it from your device, but it does make it unavailable. It’s easy to restore disabled apps from the settings menu.
Enabling a disabled app on various devices and platforms involves a few common steps, but the process can vary depending on the operating system (OS) or device you’re using. In this comprehensive guide, I’ll cover how to enable a disabled app on popular platforms such as Android, iOS, and Windows. Please note that the exact steps may differ slightly based on your device model and software version.

Enabling a Disabled App on Android:
Method 1: Using Settings
- Open the “Settings” app on your Android device.
- Scroll down and select “Apps” or “Applications,” depending on your device.
- Look for the disabled app in the list. You can filter apps by “Disabled” or “All” to find it quickly.
- Tap on the disabled app to open its details.
- Click on the “Enable” button or a similar option, depending on your device’s interface.
- Confirm the action if prompted.
Method 2: Using Google Play Store
- Open the “Google Play Store” app on your device.
- Tap on the three horizontal lines in the top-left corner to open the menu.
- Select “My apps & games.”
- Navigate to the “Library” tab, where you’ll find a list of all your installed and disabled apps.
- Find the disabled app and tap on it.
- Click on the “Enable” button.
Enabling a Disabled App on iOS (iPhone or iPad):
iOS generally doesn’t allow users to disable built-in apps, but you can hide them. If you have disabled third-party apps, you can follow these steps:
- Open the “Settings” app.
- Scroll down and select “Screen Time.”
- Tap on “Content & Privacy Restrictions.”
- If prompted, enter your passcode.
- Go to “Allowed Apps.”
- Toggle on the switch next to the app you want to enable.
Enabling a Disabled App on Windows:
Method 1: Using Settings
- Open the “Settings” app on your Windows device.
- Select “Apps.”
- Find the disabled app in the list.
- Click on the app, and you’ll likely see an “Enable” or “Install” option.
- Follow any prompts to complete the process.
Method 2: Using Control Panel
- Open the “Control Panel” on your Windows device.
- Navigate to “Programs” and then “Programs and Features.”
- Find the disabled app in the list.
- Right-click on it and choose the “Enable” option.
- Follow any prompts to complete the process.
General Tips:
- Check for Updates: Ensure your device’s software is up-to-date, as new updates may include bug fixes that could resolve issues with disabled apps.
- Reinstall the App: If enabling doesn’t work, try uninstalling and reinstalling the app from the respective app store.
- Clear Cache and Data: In Android, you can try clearing the app’s cache and data before enabling it.
By following these steps, you should be able to enable a disabled app on your Android, iOS, or Windows device. Keep in mind that specific steps may vary based on your device’s make and model or the software version it’s running.
How to disable an app
Disabling apps on Android is a great way to prevent unwanted bloatware from running in the background and consuming system resources. It is also a good way to save space on your phone.
Disabled apps will not appear on your home screen or app drawer, but they will continue to use background data and resources. However, they will not be able to receive updates or be opened. Disabling an app does not remove it from your device, and you can re-enable it at any time.
Some apps that come preloaded on your Android device cannot be uninstalled, but they can be disabled. If you disable an app that is used by existing artifacts, these artifacts may display a warning that the app has been disabled and can no longer be enabled. This is normal and expected. If you want to re-enable the app, follow these steps:
How to enable an app
It’s not uncommon for a new Android device to come loaded with apps that you don’t use. These apps can take up a lot of space and drain the battery, so it’s important to know how to disable these apps on your phone.
Disabling an app makes it invisible in the list of apps on your device. It doesn’t remove the app or stop it from running, but it will prevent it from displaying any notifications or using background data. This can be helpful for troubleshooting problems with an app, such as if it crashes or hangs on startup.
If you’d like to enable a disabled app, simply open the Settings app and navigate to the Apps menu. From there, tap on the app you want to enable. Once the app is enabled, it will become active on your phone and will show up in the App Drawer.
How to reinstall an app
Many Android devices come with apps that you don’t use or that consume a lot of battery or memory. These apps can cause problems for your device, so you may want to disable them.
To disable an app, go to your device’s settings and tap the (apps and notification section) or (application manager). You can find this option on the bottom of the page, and it varies by phone.
Once you’ve disabled an app, it will no longer appear in your home screen or app drawer. To restore it, navigate to the settings menu and tap the “Enable” or “Turn on” button.
You can also use safe mode to disable system applications. This will allow you to test if third-party apps are causing issues with your device. However, if the problem persists, you should contact Samsung. They will be able to diagnose the issue and advise you on how to proceed. They may be able to provide you with a solution or replace your device.
How to remove an app
It’s not uncommon for new phones to come loaded with apps that aren’t used or may even cause problems. Disabling these apps can help free up space and prevent them from running in the background and using battery power.
Disabling an app doesn’t remove it from the device, however, and can still be enabled later. It also leaves behind Dalvik/ART cache data on the user partition (inside /data/dalvik-cache). If you want to remove this, you’ll need root.
You can enable a disabled app by heading to the Settings app and tapping the Apps & notifications section. Here, you’ll see a list of your disabled apps. If you choose to enable one of these, it will start working normally again. However, it may take a while to fully customize itself to your needs. It’s not recommended that you disable any app that you want to use on a regular basis. This could have a negative impact on the performance of your phone.
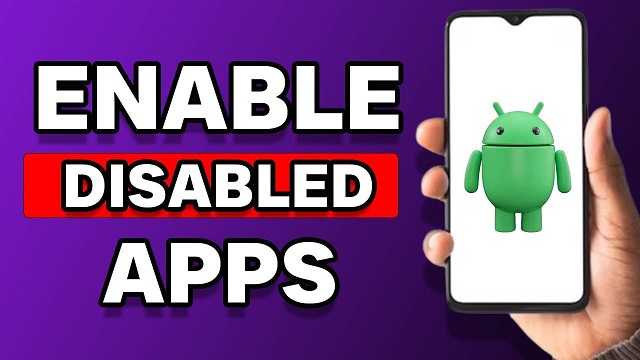
Leave a Reply