Enabling Two-Factor Authentication on the PlayStation App
Enable 2FA On PS4 App is a great way to keep your account secure. Once enabled, anyone trying to log in from a new device will need to provide the verification code provided by their authenticator app.
This code can’t be guessed or stolen, and makes your account that much more secure. To get started, follow these steps.
Enabling Two-Factor Authentication (2FA) on the PlayStation 4 (PS4) app is a crucial step to enhance the security of your account. Two-Factor Authentication adds an extra layer of protection by requiring not only your password but also a secondary verification method, usually a code sent to your mobile device. This guide will walk you through the steps to enable 2FA on the PS4 app, ensuring that your account is more secure against unauthorized access.

1. Install the PS4 App:
Before enabling 2FA, make sure you have the PS4 app installed on your mobile device. You can download it from the App Store (for iOS devices) or Google Play Store (for Android devices).
2. Open the PS4 App: Launch the PS4 app on your mobile device and log in with your PlayStation Network (PSN) account credentials. If you don’t have an account, you’ll need to create one before proceeding.
3. Access Account Settings: Once logged in, navigate to the account settings. This is usually represented by an icon that resembles a person or your profile picture. Tap on this icon to access the account-related options.
4. Locate Security Settings: Within the account settings, look for a section labeled “Security” or “Account Security.” The placement of this option may vary slightly based on app updates, so be attentive to the available categories.
5. Find Two-Factor Authentication: In the Security settings, you should find an option for Two-Factor Authentication or 2FA. Tap on this option to begin the setup process.
6. Choose Verification Method:
PS4 typically offers two primary methods for 2FA: SMS Authentication and Authenticator App. SMS Authentication sends a code to your registered mobile number, while an Authenticator App generates codes on your device. Choose the method that suits you best.
- SMS Authentication: Enter your mobile number, and a verification code will be sent. Input the received code to verify and activate 2FA.
- Authenticator App: If you choose this option, you may need to download an authenticator app like Google Authenticator or Authy. Follow the instructions to link the app to your PSN account by scanning a QR code or entering a provided key.
7. Confirm Setup: After selecting your preferred verification method and completing the necessary steps, the app will prompt you to confirm the setup of Two-Factor Authentication. Confirm to finalize the process.
8. Save Backup Codes (Optional): Some services provide backup codes in case you can’t access your primary verification method. If offered, make sure to save and store these codes in a secure location. They can be invaluable for account recovery.
9. Test 2FA: Once 2FA is enabled, it’s a good practice to test the setup. Log out of your PSN account on the PS4 app and attempt to log back in. You should be prompted to enter the verification code generated by your chosen method.
10. Manage 2FA Settings: In the Security settings, you might find additional options for managing your 2FA settings. This could include the ability to change your verification method, update your mobile number, or disable 2FA temporarily.
Step 1: Log in to PSN
Using 2-step verification (also known as 2FA) to sign in to your PlayStation account helps protect it from hackers. Without it, anyone who has your sign-in ID and password can access your account and buy games, download content, and more.
You can turn it on from your console, a web browser, or the PS App. The process is a bit different for each, but it’s mostly the same. Select the menu option for either “Text Message” or “Authenticator App,” then follow the instructions. It’s easy to do and helps keep your account safe.
Step 2: Go to Account Management
If you have two-factor authentication (2FA) enabled on your PSN account, hackers will need to get more than just your username and password in order to sign into your account. This helps to keep your account more secure and protects you from identity theft.
You can turn on 2FA from your console, web browser, or the PS App. The process is similar across all three.
Select a method to receive the verification code (Text Message or Authenticator App). After you choose, you will see a list of 10 backup codes. You should save these codes in a safe place, just in case the authentication method fails and you need to use them.
Step 3: Select Security
Two-factor authentication is a vital safety measure that can protect your account from hackers even if they guess your password. It’s important to enable it on every device you use to log in, including consoles, the PS App, and the website. You can also set up backup codes that you can use to verify your identity in case you lose access to your authenticator app or phone.
To activate 2FA, select Security from the menu and follow the on-screen instructions. You’ll be able to choose between Text Message or Authenticator App as your verification method.
Step 4: Select 2-Step Verification
Two-factor authentication (2FA) adds an extra layer of security to your account. When you log in, you will need to provide a verification code (provided by a text message or authenticator app) in addition to your password.
The most common form of 2FA is a mobile app that generates time-based one-time passcodes to be used in addition to your regular password. This app is a good choice for protecting your account because it provides an additional level of security even if you lose or break your phone.
If you select “Text Messages,” you can also enable backup codes to help you sign in on other devices, such as a computer or Xperia phone. Write down these single-use backup codes and store them in a safe place.
Step 5: Select Activate
Enabling two-factor authentication for your PlayStation Network account adds an extra layer of security. This means that even if someone guesses your password, they won’t be able to access your account without the additional code.
To activate 2FA, you’ll need to choose how you will receive your verification codes. You can choose to get them via text message or use an authenticator app. If you select the latter option, you’ll need to download and install an authenticator app on your mobile device. You’ll also need to record the backup codes.
Step 6: Select Authentication App
Using Enable 2FA On PS4 App (2FA) makes your account more secure. Without it, all someone would need to gain access to your account is your login information. With 2FA, you will receive a verification code when signing in to your account, preventing unauthorized access.
You can enable 2FA on your PS4, PS5, or through the web browser. It’s a similar process no matter how you do it, but the steps are slightly different. After choosing an authenticator app, it will scan a QR code and send you a verification code. Once that’s done, you can choose to make the app your primary method of 2FA or generate backup codes for logging in when your phone isn’t available.
Step 7: Select Backup Codes
Adding 2FA to your PlayStation account provides an extra layer of security. Even if someone guesses your password, they won’t be able to access your account without the second verification code.
You can Enable 2FA On PS4 App on your console, web browser, or PS App. The process is a little different on each platform, but it’s still easy to do.
You’ll need to choose whether you want to receive the verification code through a text message or an authenticator app. You’ll also need to generate backup codes and keep them in a safe place, in case you lose your phone or need to sign in from another device.
Conclusion:
Enabling Two-Factor Authentication on the PS4 app is a critical step in safeguarding your account from unauthorized access. By following these steps, you enhance the security of your PSN account and ensure that only authorized individuals can log in. Regularly review your security settings and update them as needed to stay ahead of potential security threats. Your commitment to securing your account contributes to a safer gaming experience on the PlayStation network.
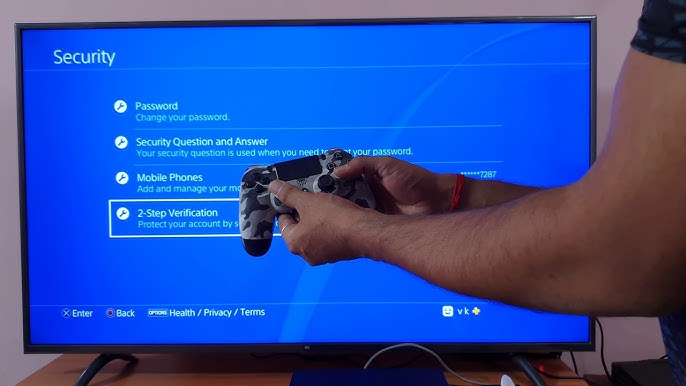
Leave a Reply