How Do I Allow Pop Ups in My Browser?
No one wants to be bombarded with I Allow Pop UPS, but some sites require them for functionality. The best way to avoid annoying your users is by timing your popups wisely.
You can customize when a popup appears using Fire Box’s conditions, triggers, and cookies. For example, you can show a customized message when a visitor is exiting your site.

Follow These Steps:
- Browser Settings:
- Click on the padlock icon (usually located before the website URL in the address bar) to the left of the website’s address.
- Look for the “Pop-ups and redirects” or “Site settings” option.
- Adjust the settings to allow pop-ups for that specific site.
- Allowing Pop-ups for Specific Sites:
- In Chrome: Go to Settings > Privacy and security > Site Settings > Pop-ups and redirects. Add “750words.com” to the allowed sites.
- In Firefox: Click on the shield icon in the address bar and select “Turn off blocking for this site” to allow pop-ups for 750 Words.
- In Safari: Safari > Preferences > Websites > Pop-up Windows. Add 750 Words to the list and set it to “Allow.”
- Browser Extensions:
- Ensure you don’t have any browser extensions or add-ons that might block pop-ups. Disable them or add an exception for 750 Words if needed.
Remember, allowing pop-ups might vary slightly depending on the browser and its version. Always ensure you’re making changes for the specific site you trust to avoid potential security risks.
Google Chrome
Google Chrome’s web browser automatically prevents pop-up windows from appearing. However, sometimes this feature can cause problems with a site you want to visit. If you see a message in your address bar that says “Pop-up blocked,” this means that a pop-up window has been prevented from opening on the page.
To allow pop-ups in Chrome, click the three-dot menu icon in the top right corner of the web browser. Select Settings, then scroll down to the Pop-ups and redirects section. Turn on the toggle switch for Allow sites to show pop-ups and use redirects.
Some websites require pop-ups to function correctly, including banks and retail sites that use them to let you log in or open customer service chats. You can choose to allow pop-ups for specific sites or for all sites. I can also edit the list of allowed sites as needed. You can even block or allow pop-ups on a per-website basis using the three-dot menu.
Safari
The Safari browser on Mac computers includes a built-in pop up blocker. This feature protects users from unwanted advertising and phishing sites that try to steal personal information or install malware on their devices. However, some websites require pop up windows to display their content. These windows may be helpful for downloading software, signing up for newsletters or even opening customer support chats.
Unfortunately, some of these ads are harmful or annoying. They can sign you up for newsletters that aren’t relevant to your needs, fill your screen with distracting advertisements, or clog your device with bloatware and adware. Additionally, some websites use pop-ups to prevent you from blocking their content. Fortunately, you can change your preferences and allow some pop-ups in Safari. To change your settings, right click on the address bar and select Options for this Website from the menu. Then, select Block or Block and Notify. This will change the setting only for this site and not for other websites that you visit.
Firefox
Most web browsers block pop-up windows by default. However, blocking pop-ups can interfere with some websites that require them for important functionality, such as the U@Penn course website and the Penn Online Directory. Firefox allows you to grant exceptions on a per-site basis. Google
To do this, open the Options or Preferences menu (depending on your version of Firefox), and select the Content tab. Click the Exceptions… button to display the list of sites that can open pop-ups. To remove a site from this list, select it and click the Remove Website button.
Note that some types of ads, such as hover ads and in-page pop-ups, cannot be blocked by a pop-up blocker. To stop these, consider switching to a different browser that includes robust ad-blocking technology by default. Then, you can enjoy a more pleasant, safer browsing experience. Avast Secure Browser, for example, blocks these ads automatically and is free to download. It also blocks malicious ads, including malware, for a better and safer web experience.
Internet Explorer
Internet Explorer’s pop-up blocker keeps most sites from opening new windows with ads or other content while you’re surfing the Web. While this feature can be helpful, it may interfere with certain websites that rely on pop-ups to function. By disabling the pop-up blocker or lowering its blocking level, you can allow specific websites to use pop-ups as needed.
Click the Tools menu (the gear icon in the upper right corner) and select Internet options. In the Internet options dialog box, select the Privacy tab, and ensure that the Turn on Pop-up Blocker checkbox is unchecked.
In the Add a site to allow for pop-ups field, type or paste the address of the website that needs to be allowed to use pop-ups. Repeat the process for each website to which you need to allow pop-ups. Then, select the Close button to exit the dialog box and apply your changes. This will disable the IE9 pop-up blocker, allowing pop-ups for all websites that you have added to the list.
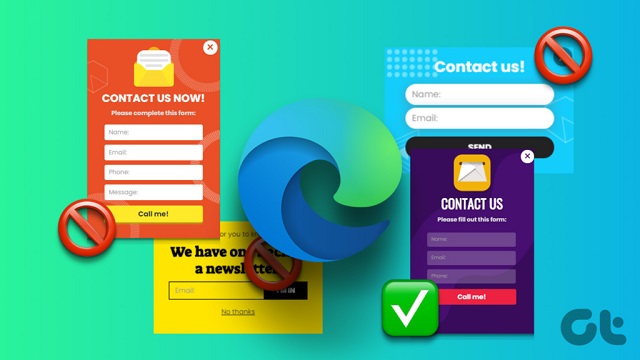
Leave a Reply