How Can I Enable Cookies?
Can i enable cookies help websites remember your preferences and provide you with a better browsing experience. They also protect your privacy by preventing cross-site tracking.
To enable cookies, follow the instructions for your browser. The procedure may vary slightly by device and platform. However, the steps should be similar across most browsers.

Follow These Steps:
- Google Chrome:
- Click on the three dots in the upper-right corner, then select “Settings.”
- Scroll down and click on “Privacy and security.”
- Click on “Cookies and other site data.”
- Ensure that the “Allow all cookies” option is enabled. You can also manage exceptions or specific cookie settings for certain sites here.
- Firefox:
- Click on the three horizontal lines in the upper-right corner and choose “Options.”
- Select “Privacy & Security” from the left sidebar.
- Under “Cookies and Site Data,” make sure the checkbox for “Accept cookies and site data from websites” is checked.
- Safari:
- Go to “Safari” in the top menu bar, then choose “Preferences.”
- Click on the “Privacy” tab.
- Under “Cookies and website data,” select “Allow from websites I visit” or “Always allow.”
These steps may slightly vary depending on the browser version you’re using. Enabling cookies is usually done through the browser settings, allowing websites like “750 Words” to store information on your browser, which can enhance your user experience.
Chrome
Cookies can make your web browsing experience faster and easier by storing information about your preferences, login details and the websites you visit. Cookies can also help you with security by preventing someone else from using your browser to view your private information.
Click the Chrome menu icon, which is a three-dot menu button in the top right corner of your browser window, or press Ctrl+click (Windows) or two-finger click (Mac). Select Settings, and then click Advanced. Under Cookie settings, you can choose to allow all cookies or to disable them, as well as set a specific exception for each website domain. This is the middle ground between allowing normal cookie functionality and refusing the types of tracking cookies that many users find annoying.
Firefox
Cookies are used to make websites work, to remember your choices, and to show you personalised content. They can also help protect your privacy by preventing tracking of your browser activity.
To enable cookies in Firefox, open the app and click on the menu button (looks like three horizontal lines) or use the command+ comma shortcut on Mac. Select “Options” or “Preferences” depending on the version of Firefox you have.
You will see a screen with several tabs on it, the first one being “Privacy & Security”. The default setting is Standard, which provides balanced privacy settings. This will allow normal first-party cookies that most websites rely on to function, and block third-party trackers except when you are using a private browser window. The other options are Strict and Custom.
Edge
The Internet can be a dangerous place and cookies are an insidious way for third parties to track your every move. Fortunately, it’s fairly easy to disable cookies in Microsoft Edge, the new Web browser for Windows and Mac computers.
You can find the ‘Settings’ button in the top-right corner of your Edge browser, often presented as three dots or lines. Click this to open a drop-down menu with many settings options.
Click ‘Site settings’, then ‘Cookies’. You should see the first toggle switch, labeled ‘Allow sites to save and read cookie data (recommended)’, turned on. You should also set the second toggle switch to ‘Block third-party cookies and site data’, so that you’ll have control over which websites are allowed to save your cookie data.
Safari
Safari on iPhone and iPad
To enable cookies in Safari on your iPhone or iPad, return to the Home screen and tap the round button underneath. Then, scroll down and tap the Settings icon – this is in the 5th group of options.
On the Settings screen, make sure that “Prevent cross-site tracking” is toggled on (green). This will prevent cookies from being set by other websites and will stop third parties from tracking your browsing activity across different sites. However, some websites may not function properly if you do this.
If you are using a Macbook, click the Safari menu, found at the top-left corner of the web page, then select Preferences. Under Privacy and security, click the Cookie preferences tab. Leave the “Always accept cookies” option unchecked.
Internet Explorer
Cookies make your online experience more comfortable by allowing websites to remember your login information, storing your financial transactions or recognizing your preferences from a previous site visit. However, they can also pose a threat to your privacy by tracking your browsing habits for advertising purposes.
To enable cookies in Internet Explorer, click the gear icon ion the top right corner and select Internet options. In the Privacy tab, set the First-party and Third-party cookies to Accept (recommended) and check the Always allow session cookies box. Click OK.
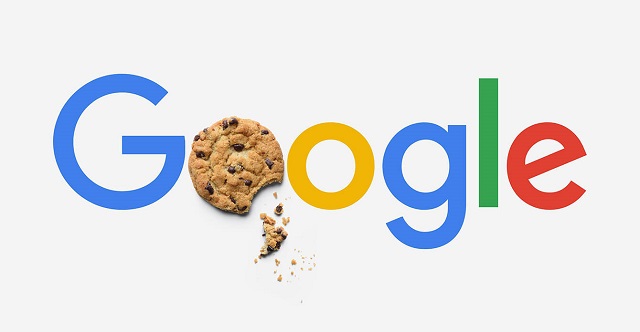
Leave a Reply