How to Enable Macros in WPS Office
How to enable macros in wps office an Excel file? The answer depends on the type of file you are working on, but the easiest way to enable macros in an Excel file is to save it as a Microsoft Word document. To save it, you need to click File or tap the Microsoft Office button (shown in the upper left corner of the Word window) and choose the Save As option. Next, you need to choose the location for the saved file, rename it, and select the Microsoft Word (.doc) format.
To disable macros in a specific Excel file without turning it into a trusted document, click the “Trust Center Settings” button in the Tools menu. This will make sure that Excel does not flag it as a trusted document. You can also clear the trusted documents list, but this will delete any existing macros. To prevent Excel from displaying an Enable Macros warning, turn off the “Enable macros” checkbox Google.

To enable macros in a particular Excel file without making that workbook into a trusted document, click the “Options” tab in the security warning message box. This will enable macros in that Excel workbook when opened. It is important to note that you must trust the files in the directory before enabling macros in a particular Excel file.
How To Enable Macros In Excel 2013:
To enable macros in a particular Excel file without making it a trusted document, go to the Control Panel and click the “Excel security settings”. You can choose whether you want to disable all macros or allow some to run. The default is “disable all macros, except those digitally signed.” If you don’t want to receive notifications, you can choose “enable all macros” instead. This option is useful if you never intend to run macros.
When you open a particular Excel file and it’s not yet a trusted document, you’ll receive a security warning. If you click OK, the workbook will become a trusted document and you’ll be able to use it as normal. However, if you don’t trust the publisher of the workbook, you’ll get a security warning and be forced to disable the content.

To enable macros in a particular Excel file without making it a trusted document, go to the Trust Center in Excel and click the “Trust” button. Once this feature is enabled, Excel will remember that the workbook has macros and will automatically enable them on its next open. Unlike the “Trust Center” in Windows, the Trust Center is not required to enable macros.
Enable Macros In A Particular Excel File With Notification:
If you have ever used a spreadsheet program that didn’t allow you to enable macros, you’ll understand how frustrating it can be. Fortunately, wps Office makes it simple to do so. Instead of having to manually recalculate every open worksheet and chart sheet, you can simply enable macros in a specific file with notification. To enable macros in a particular file, follow these steps.

To enable macros in a particular Excel file, first open it. Then, select “Trust this document” and then click “OK”. This action will enable macros in that particular file for that session. It also means that Excel will automatically mark the document as trusted the next time it opens. You can also choose to permanently enable macros from a trusted source.
How To Enable Macros In Excel 2007:
Once you’ve enabled macros in a particular file, you can easily disable the warning bar that appears when opening the file. Excel will then ask you if you want to allow the content. If you click “yes,” the security warning will go away. Then, click on “Enable macros in a particular Excel file with notification” again. Then, Excel will no longer notify you when macros are inserted into the file.
Once you’ve enabled the notification, open the particular Excel file that you’re working with. This will bring up the Developer tab, which you’ll find in the ribbon. You’ll find the word “developer” in the first row of the ribbon.
Click Trust Center:
- Click the File tab.
- In the Security Warning area, click Enable Content.
- Select Advanced Options.
- In the Microsoft Office Security Options box, click Enable content for each session.
- Click OK.
Alternatively, you can disable macros in general and in a specific file. You can also disable macros on files downloaded from the Internet. Some of these files may contain malicious macros, causing damage to your system. Even if you trust the source of an Excel file, there is no guarantee that the files you download are free of macro viruses. Luckily, Excel includes a setting to disable macros altogether.
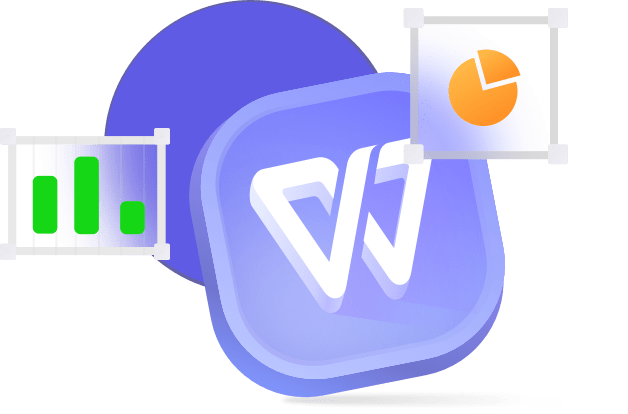
Leave a Reply