How To Enable Steam Overlay In Any Games
Valve is evaluating another Enable Steam Overlay In Any Games a notebook, companions list and different highlights while they mess around. In any case, the element isn’t turning out accurately for certain individuals.
The default console easy route for opening the Steam overlay while in a game is Shift+Tab. On the off chance that this doesn’t work, there are a few arrangements that you can attempt.
Steam Overlay gives a helpful method for getting to Steam highlights like your companions list, screen captures, and local area highlights without leaving your game. This is the way to empower it for any game on Steam.

Through Steam Settings:
Send off the Steam Client: Open the Steam application on your PC.
Access Steam Settings: Snap on “Steam” in the upper left corner and select “Settings” from the dropdown menu.
Explore to In-Game: In the Settings window, click on the “In-Game” tab.
Empower In-Game Overlay: Under “In-Game Overlay,” actually take a look at the crate close to “Empower Steam Overlay while in-game.”
Pick Alternate way Keys (Discretionary): You can set easy route keys to actuate the Steam Overlay (default Shift+Tab) and open the Steam People group in-game (default Ctrl+Shift+Tab) by clicking in the separate text boxes and entering your ideal key blends.
Apply Changes: Snap “Alright” to save your changes.
Empowering Overlay for Explicit Games:
Steam Library: Go to your Steam Library by tapping on “Library” in the top route bar.
Right-Snap on the Game: Find the game you need to empower the overlay for and right-click on it.
Select Properties: Pick “Properties” from the setting menu.
Access General Tab: In the game’s Properties window, click on the “General” tab.
Empower Overlay Really look at Box: Find the “Empower Steam Overlay while in-game” checkbox and tick it in the event that it’s not currently empowered.
Apply Changes: Snap “Close” to affirm your determination.
Extra Contemplations:
Game Designer Backing: In uncommon cases, the actual game probably won’t uphold Steam Overlay. Actually take a look at the game’s true gatherings or local area conversations to check whether there are any realized similarity issues.
Clashing Programming: Ensure you have no other overlay applications running, similar to Disagreement or GeForce Experience, as they can impede Steam Overlay. Take a stab at shutting them briefly to check whether it settle the issue.
Checking Game Documents: Tainted game records can once in a while keep the overlay from working accurately. You can take a stab at checking the trustworthiness of your game records through Steam. Right-click on the game in your library, select “Properties,” go to the “Nearby Documents” tab, and snap “Confirm uprightness of game records.”
Investigating Tips:
Restart Steam: A basic restart of the Steam client can frequently fix minor errors. Close Steam totally and relaunch it.
Re-empower Overlay: Assuming the overlay appears to be incapacitated even in the wake of following the means above, attempt re-empowering it through Steam Settings or the particular game’s properties.
Check for Steam Updates: Guarantee you’re running the most recent variant of Steam. Obsolete forms could have bugs influencing the overlay. Click on “Steam” in the upper left corner and select “Check for Steam Client Updates” if accessible.
By following these means, you ought to have the option to empower Steam Overlay for most games in your library. Assuming you experience any further issues, looking on the web for “[Specific Game Name] Steam Overlay not working” could lead you to arrangements well defined for that game.
1. Open The Game
Enable Steam Overlay In Any Games is a piece of the UI that can be enacted over any game sent off through the Steam client. It permits the player to get to many elements, for example, their companions list, internet browser, talk, and in-game DLC buying. The default console easy route to set off the overlay is SHIFT+TAB.
One of the most widely recognized explanations behind Steam Overlay not working is that it’s being interfered with by different projects running on your PC. If so, attempt briefly impairing any screen recorders or different projects that could impede your gaming experience.
Another explanation that Steam Overlay probably won’t be working is defiled or missing game documents. To actually take a look at this, open the Library in your Steam client and select the game being referred to. Then, right-click the game and select Properties. Check the Empower the Steam Overlay while in-game box.
2. Right-Click The Game
Valve has been attempting to give its in-game Steam overlay somewhat of an upgrade. It will get a couple of new elements, including a notebook that will save data between play meetings and the capacity to stick the Steam overlay window on top of the game screen for simple access.
It’s additionally worth making sure that the game isn’t running any outsider programming like FRAPS or Neural connection, as these projects can in some cases impede the Steam Overlay. You can do this by right-tapping the game and choosing Properties. You’ll then, at that point, need to uncheck the Empower the Steam Overlay while in-game box.
You’ll require the Steam Overlay to be empowered on the off chance that you anticipate purchasing anything from Creativerse’s ingame Store (like Coin Packs). It is additionally required assuming that you wish to utilize the FPS counter presentation, visit with your companions or make steam screen captures.
3. Select Properties
Steam overlay is a useful component that can make games significantly more pleasant. Notwithstanding, here and there it can bring on some issues with games. On the off chance that you are encountering issues with the Steam overlay in your game, it is essential to investigate and track down an answer.
One potential justification for why your Steam overlay probably won’t be working is a direct result of impedance from different projects. Assuming you have any screen recorders or different projects running, take a stab at crippling them to check whether this fixes the issue.
Another chance is that your PC may not be forward-thinking. It is vital to keep your working framework refreshed to guarantee that your games are running accurately.
It is likewise conceivable that your vital settings for Steam Overlay are not set as expected. If the default console easy route (SHIFT-TAB) doesn’t work, change the vital settings and select an alternate key(- blend). This can determine numerous issues with the Steam Overlay.
4. Check The Empower the Steam Overlay While in-Game Box
Steam offers numerous helpful elements for gamers that make the gaming experience undeniably more charming. Nonetheless, some gamers might experience issues with these elements, for example, the Steam Overlay not working. For this situation, MiniTool shows attainable fixes to determine the issue.
Enable Steam Overlay In Any Games is an inherent component that permits players to utilize the Steam highlight from inside the game without opening the launcher. This can be extremely useful for gamers who need to visit with companions or peruse the web while playing. Be that as it may, the Steam Overlay can make the game freeze or crash on the off chance that it’s not arranged as expected.
To fix this issue, first ensure that the game isn’t running as overseer or with raised authorizations. Then, check whether some other projects are slowing down the Steam overlay process. On the off chance that important, briefly impair these projects to check whether this tackles the issue. At last, restart the game to guarantee that all records are appropriately confirmed.
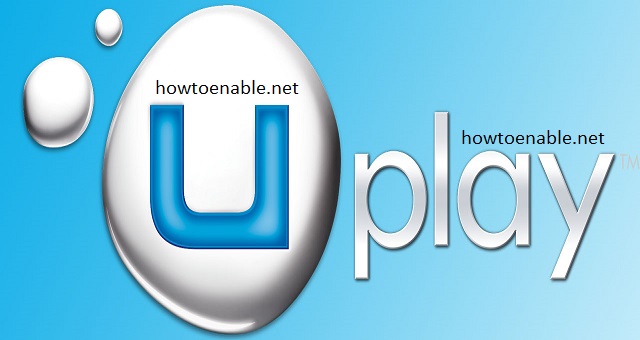
Leave a Reply