How to Enable Cookies in Safari on iPad
Enable Cookies In Safari On iPad are files websites place on your computer, phone or tablet to make it easier to log in, save articles or products and for the site to remember your settings. Cookie help ensure OverDrive websites work properly and allow you to access core features.
Cookies are enabled by default on most Apple devices, including Macs and iPhones. However, you can disable them if you prefer.
Enabling cookies in Safari on an iPad is a straightforward process that involves accessing your device’s settings and adjusting the browser’s privacy settings. Cookies are small pieces of data stored on your device by websites you visit, and they play a crucial role in enhancing your browsing experience.

Introduction to Cookies:
Cookies are essential for various online activities, such as saving preferences, maintaining sessions, and improving user experience. Enabling cookies in Safari on your iPad ensures that websites can store and retrieve information, making your browsing more efficient.
Step 1: Open the Settings App
Begin by locating the Settings app on your iPad’s home screen. The Settings app icon looks like a gear and is typically found on the first page of your apps.
2: Navigate to Safari Settings
Scroll down the left sidebar until you find “Safari” listed. Tap on it to open the Safari settings.
3: Adjust Privacy & Security Settings
Within the Safari settings, you’ll find various options related to privacy and security. Look for the “Privacy & Security” section, which is where you can manage cookie settings.
4: Enable Cookies
In the “Privacy & Security” section, you’ll find the “Block All Cookies” option. If it is currently enabled, you need to toggle it off. This action allows websites to store cookies on your iPad.
5: Choose Cookie Settings
Below the “Block All Cookies” option, you may see additional settings related to cookies. There might be options such as “Always Block,” “Allow from Current Website Only,” and “Allow from Websites I Visit.”
- Always Block: Prevents all websites from storing cookies.
- Allow from Current Website Only: Permits cookies only from the website you are currently visiting.
- Allow from Websites I Visit: Allows cookies from the websites you actively visit.
Choose the option that best aligns with your preferences. If you want a seamless browsing experience, it’s generally recommended to select “Allow from Websites I Visit.”
6: Customize Cookie Settings (Optional)
Some versions of Safari may provide additional options for customizing cookie settings. Look for options like “Prevent Cross-Site Tracking” and “Block All Cookies Except from Current Website.” Adjust these settings based on your privacy preferences.
- Prevent Cross-Site Tracking: Helps limit advertisers from tracking your activity across different websites.
- Block All Cookies Except from Current Website: A more restrictive option allowing cookies only from the website you are currently on.
7: Clear Existing Cookies (Optional)
If you’ve encountered issues with certain websites or want to start fresh, you can choose to clear existing cookies. In the Safari settings, scroll down to the “Privacy & Security” section and tap on “Clear History and Website Data.” Confirm your decision, and this will remove stored cookies and browsing history.
8: Test Cookie Settings
After adjusting your cookie settings, it’s a good idea to test whether they are working as intended. Visit a website that typically uses cookies, such as an online shopping site or a social media platform, and check if it functions correctly.
1. Go to Settings
If you’re using the iPad’s default web browser, Safari, there’s nothing special you need to do to enable cookies. Apple enables cookies in Safari by default and cookies for most apps can’t be turned off. If you use a third-party web browser such as Chrome on the iPad, however, you may need to enable cookies.
To go to settings on your ipad, tap the round button underneath the screen, then find and tap the “Settings” icon. This will open the Settings app, where you can change general tablet settings such as Wi-Fi, language and keyboard preferences, and more. It will also show you a list of apps that can save data or content to your tablet.
From the Settings app, select “Safari” and then scroll down to the “Privacy & Security” section. You should see a slider that says “Block All Cookies.” Slide this to the left so that it’s white.
If you’re concerned about children spending too much money on in-app purchases, you can enable parental controls for the iPad by tapping on iTunes & App Store, then selecting Settings and choosing Content & Privacy Restrictions. You can then set restrictions for things like purchasing in-app items and setting a password to install apps, which will help keep your child’s account secure. You can also restrict access to the iPad’s camera, which could help prevent them from taking photos or videos without your permission.
2. Select Safari
Unlike other web browsers on Apple devices, Safari doesn’t enable cookies by default. To enable them, open the Settings app and select Safari. In the Privacy and Security section, make sure “Prevent Cross-Site Tracking” is turned on by swiping the slider to the right. This will prevent websites from tracking your activity across different sites. However, it may also prevent you from using some websites normally.
You can change more general Safari preferences in the settings menu. For example, you can adjust which information appears automatically in form fields or choose where files and media download to on your device. You can also disable pop-up ads and customize the behavior of tabs.
You can also change the location where website data is stored (the default is in the iCloud Drive), see which websites are storing cookies and other data, remove some or all of this data, or ask sites not to track you. Note: Changing these settings will affect your experience across all websites, not just the ones you visit in Safari. If you’re signed in to iCloud with the same Apple ID on all your devices, Safari will keep your bookmarks, history, and Reading List up to date between them. However, this will not prevent some sites from using old data or from tracking you between sessions.
3. Select Privacy
Cookies are files that web pages save to your computer (or iPad, in this case) that record information about your visit, such as whether you are logged in, what’s in your shopping cart, your preferences, and other personal settings. If you have privacy concerns, you can disable them to limit the amount of information that websites can collect about your activities on their sites. However, doing so can interfere with your ability to borrow titles from OverDrive’s website and access other core features.
To enable cookies in Safari on your iPad, tap the Settings icon, which resembles two gears. Then select the Safari option and move the Block All Cookies and Prevent Cross-Site Tracking sliders to On/Green.
While it is not possible to disable cookies entirely on an iPad, you can use the built-in Private Browsing mode to limit how much information websites can track about your browsing habits. Private Browsing mode limits the number of tabs and windows that can be open at a time, preventing websites from tracking your activities across multiple browser sessions or devices.
To start a new private session, tap the tabs button in the toolbar—it looks like two overlapping squares—and select Private. To close a private window, swipe up from the bottom of your screen to close the tab or window and return to a regular browsing session.
4. Select Cookies
Cookies are files that web pages save to your computer (or iPad) that often contain information about your preferences and personal settings. For example, they might let you know whether you’re logged in, what’s in your shopping cart, or whether the language is set to “English.” They also allow websites to track your browsing habits, which helps them deliver more relevant ads. Some people are uncomfortable with this, and prefer to disable cookies.
To enable cookies in Safari on your iPad, open the Settings app and select Safari. Tap Privacy. Select the “Allow from Websites I Visit” option.
This setting allows Safari to use cookies from sites you visit, including OverDrive. Cookies are required to browse OverDrive websites and access many core features, such as borrowing titles and returning them. If you block cookies, you may experience performance issues or have trouble using some of the core OverDrive features.
Apple enables cookies in its default iPad web browser, Safari, by default. However, it does not encrypt your browser data. To encrypt your Safari web browser data, you must manually configure it. This article explains how to do this on an iPad running iOS 10 or later. The instructions also apply to iPhones. This article explains how to clear cookies and other website data, as well as your iPad’s web history, on all iOS devices.
Conclusion:
Enabling cookies in Safari on your iPad is crucial for a seamless and personalized browsing experience. By following these steps, you can customize your cookie settings based on your preferences while ensuring that websites can store and retrieve the necessary information to enhance your online interactions.
Remember that while cookies play a vital role in improving your browsing experience, it’s essential to be mindful of privacy concerns. Safari provides additional features like Intelligent Tracking Prevention to enhance user privacy by preventing cross-site tracking. By understanding and adjusting these settings, you can strike a balance between a personalized browsing experience and maintaining control over your online privacy.
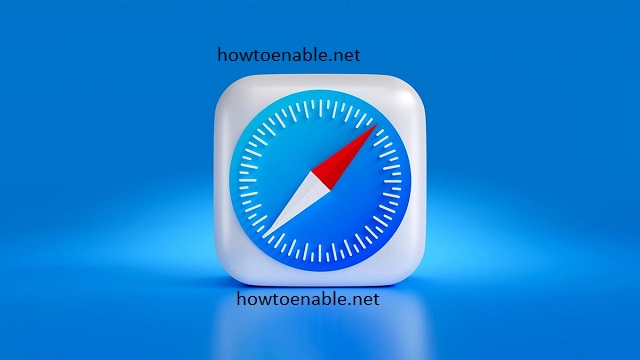
Leave a Reply