How Do I Allow Cookies on My iPad?
Allow Cookies On My iPad can significantly enhance your browsing experience, offering you personalized content and making logins easier. This comprehensive guide simplifies the process of enabling cookies on your iPad and offers troubleshooting tips for any issues you may run into along the way.
Cookies are small data files that streamline your web browsing by storing your preferences and login information, eliminating the need for you to repeatedly enter them. This wikiHow explains how to enable cookies on your iPad.
Allow Cookies On My iPad is a straightforward process that involves adjusting the settings within the Safari browser, which is the default web browser on iOS devices. Cookies are small pieces of data stored on your device by websites to enhance your browsing experience. Follow these steps to allow cookies on your iPad.

Step 1: Unlock and Open Settings
Unlock your iPad and locate the Settings app on your home screen. It’s represented by a gear icon and is usually found on the first page of your apps. Tap on it to open the Settings menu.
Step 2: Navigate to Safari Settings
Scroll down the Settings menu until you find “Safari.” Tap on Safari to access the browser’s specific settings.
Step 3: Find the Privacy & Security Section
Within the Safari settings, look for the section labeled “Privacy & Security.” This is where you can control various privacy-related settings, including cookies.
Step 4: Enable Cookies
Inside the Privacy & Security section, you’ll find an option labeled “Block All Cookies.” By default, it might be turned on to enhance privacy. To allow cookies, tap on this option. A menu will appear with three choices:
- Always Block: This option prevents all websites from storing cookies on your iPad.
- Allow from Current Website Only: This option allows cookies only from the website you are currently visiting.
- Allow from Websites I Visit: This is the recommended option. It allows cookies from the websites you visit, providing a balance between privacy and functionality.
Choose the appropriate option based on your preferences. For most users, selecting “Allow from Websites I Visit” is a good choice as it balances privacy and functionality.
Step 5: Adjust Website Tracking Settings
Beneath the cookie settings, you’ll find an option labeled “Prevent Cross-Site Tracking.” This setting prevents websites from tracking your activity across different sites. While it’s a privacy-enhancing feature, it might interfere with certain functionalities on some websites. Toggle it based on your preferences.
Step 6: Clear Cookies and Data (Optional)
If you’ve had cookies blocked in the past and want to start fresh, you can scroll down further in the Safari settings to find “Clear History and Website Data.” Tapping this option will remove your browsing history, cookies, and other website data. Only do this if you’re comfortable losing this information.
Step 7: Close and Reopen Safari
After adjusting your cookie settings, close the Settings app and open Safari again. This ensures that the changes take effect.
Step 8: Test Your Settings
Visit a website that uses cookies, such as an online shopping site or a social media platform, to confirm that cookies are now allowed. If the website functions as expected, your cookie settings are configured correctly.
Additional Tips:
- Update your iOS: Ensure that your iPad is running the latest version of iOS. Updates often include security and privacy enhancements.
- Check Third-Party Apps: Some third-party browsers might have their own cookie settings. If you use a different browser, check its settings for cookie preferences.
By following these steps, you can customize your iPad’s cookie settings to meet your privacy and browsing preferences. Keep in mind that allowing cookies can enhance your online experience but may raise privacy concerns, so choose settings that align with your priorities
Types of cookies
Allow Cookies On My iPad are small files that websites save on your computer (or iPad) which remember login information, preferences, and other website settings. They make using a web browser faster and easier by reducing the need to re-enter the same data each time you visit. Cookies can also help websites track how visitors use their site and provide a more personalized experience.
There are several different types of cookies, each with a specific purpose. For example, session cookies are temporary and disappear when you close your browser, while persistent cookies stay on your device until you delete them or they expire. Cookies can also be classified by their source, with first-party cookies coming directly from the website you’re visiting and third-party cookies being those from a different domain.
Although it’s generally recommended that you leave cookies enabled, we understand that some users have privacy concerns and prefer to disable them. This guide is designed to help you enable cookies on your iPad so that you can enjoy a seamless, secure browsing experience. To do this, open the Settings app and select ‘General’. Move the ‘Block All Cookies’ and ‘Prevent Cross-Site Tracking’ sliders to the left, so they’re grayed out. Then close the Settings app. This should enable cookies in Safari and Chrome for your iPad. You may still need to disable content and ad blockers, however.
Their functionality
Cookies are small text files that store data from websites on your iPad. They streamline your browsing experience by enabling websites to remember your preferences and login information, eliminating the need for you to repeatedly enter these details. In addition, they allow websites to tailor content to your interests. This makes your digital experience feel more personal and tailored to you.
Enabling cookies on your iPad is a simple process that can be done in just a few steps. To begin, make sure your iPad is running the latest operating system and that your web browser is up-to-date. You should also disable any content blockers that may interfere with cookie functionality.
Once you’ve finished making changes to your operating system and web browser, open Safari and tap the Settings icon. Scroll down to the Privacy & Security section and move the “Block All Cookies” slider to the Off position. You should also move the “Prevent Cross-Site Tracking” slider to the Off position as well, unless you want your browsing activity to be tracked by third parties for advertising purposes.
After you’ve finished making changes to your settings, you should be ready to enjoy a seamless and hassle-free web browsing experience. Be sure to regularly review and manage your cookies based on your comfort level and browsing habits.
Enabling cookies on your iPad
Cookies play a vital role in modern web browsing, as they allow websites to remember your login details, preferences and other settings. In addition, they help enhance your experience on the Internet by providing you with personalized content and seamless logins. However, enabling cookies can sometimes raise privacy concerns and it’s important to understand how they function.
The best way to enable cookies on your iPad is to access the Settings menu from its home screen. Then, tap the icon that resembles two gears to open the PRIVACY & SECURITY menu. On this menu, you’ll see a Block All Cookies and Prevent Cross-Site Tracking slider. Move these sliders to the On/Green position to enable cookies on your iPad.
As a result, your browsing experience will be more convenient and seamless than ever before. Moreover, cookies save your logins, which eliminates the need to re-enter your credentials each time you want to access your accounts. This guide has been drafted to simplify the process of enabling cookies on your iPad and make it easier for you to enjoy a hassle-free digital experience.
Troubleshooting
Whether you’re shopping online, catching up on social media or checking your email, cookies help make the internet a more streamlined experience. But sometimes they can cause problems. If your cookies are disabled, websites might not work properly or you may experience issues logging in or with the website’s functionality. Fortunately, troubleshooting cookie issues is relatively straightforward.
Start by ensuring that your iPad’s cookies are enabled. You can do this by going to your device’s settings, opening Safari and selecting ‘Privacy & Security’. Slide the ’Allow Cookies’ slider to the on/green position. If you prefer not to be tracked by advertisers, you can also adjust the ‘Prevent Cross-Site Tracking’ option to the off/white position.
You should also clear your cache and cookies from time to time to keep your iPad running smoothly. This will remove any invisible files that have accumulated over time, and can speed up your browser by removing outdated data. Just be sure to back up any personal information that you’ve saved to the cloud before doing this, as it will clear any login details for sites you’re signed into.
If your cookie issues persist, please contact McGraw-Hill Product Support by capturing a screenshot of the issue, a copy of your system information & a browser HAR file (see article link below for instructions). We will be happy to assist you in finding a solution.
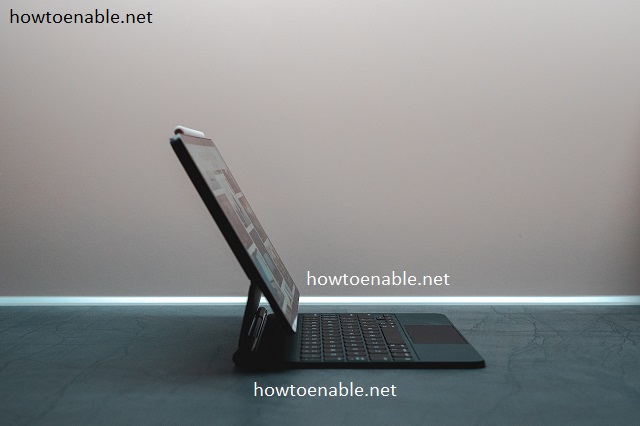
Leave a Reply