How to Turn Off AirDrop on iPhone 15
Turn On Airdrop On iPhone 15 lets you easily transfer photos, documents and more to other iOS devices or Mac computers running OS X Yosemite or later. But it’s important to know how to turn it off when you’re not using it.
First, make sure Wi-Fi and Bluetooth are both turned on. Then swipe down on your iPhone or iPad to open Control Center.
I’m sorry, but as of my last knowledge update in January 2022, there is no iPhone 15. The latest iPhone model at that time was the iPhone 13. If there have been new iPhone releases since then, I’m not aware of them. However, the process for turning on AirDrop on iPhones has been consistent across multiple models. Please note that the steps might vary slightly depending on the iOS version, so it’s advisable to check the specific instructions for the latest iOS version on your device.
Assuming the iPhone interface and features have not drastically changed, here’s a general guide on how to turn on AirDrop on an iPhone.

Follow These Steps:
- Unlock Your iPhone: Ensure your iPhone is unlocked by either using Face ID, Touch ID, or entering your passcode.
- Swipe Down to Access Control Center: On most iPhones, you can swipe down from the top-right corner of the screen to access the Control Center. On models with a Home button, you may need to swipe up from the bottom.
- Enable Bluetooth and Wi-Fi: AirDrop uses a combination of Bluetooth and Wi-Fi to transfer files. Make sure both Bluetooth and Wi-Fi are turned on. You can do this by tapping on the Bluetooth and Wi-Fi icons in the Control Center. They should be highlighted in blue when enabled.
- Access AirDrop Settings: In the Control Center, press and hold or 3D Touch (depending on your iPhone model) the network connectivity box in the top-left corner. This should reveal additional connectivity options, including AirDrop.
- Select AirDrop Settings: Tap on the AirDrop icon to access the AirDrop settings. You’ll be presented with three options: “Receiving Off,” “Contacts Only,” and “Everyone.”
- Receiving Off: Prevents anyone from sending you files via AirDrop.
- Contacts Only: Allows only your contacts to send you files via AirDrop.
- Everyone: Enables anyone nearby to send you files via AirDrop.
- Choose Your AirDrop Visibility: Select the option that best suits your preferences. If you frequently receive files from people you don’t know, “Contacts Only” or “Receiving Off” might be more secure. If you want to receive files from anyone, choose “Everyone.”
Follow These Steps
- Confirmation and AirDrop Ready: Once you’ve selected your AirDrop visibility, your device is now ready to receive files. You don’t need to manually turn on AirDrop; it’s integrated into the sharing options on various apps.
- Sending a File via AirDrop: To send a file to someone via AirDrop, open the file (photo, document, etc.) you want to share, tap the share icon (usually a square with an arrow pointing up), and select the recipient’s device name from the AirDrop section.
Please keep in mind that the steps might differ slightly based on your iPhone model and the iOS version it’s running. If you’re using a newer iPhone with a different interface or updated iOS, I recommend checking the official Apple support documentation or the user manual for the most accurate and up-to-date information.
Wi-Fi and Bluetooth are turned on
Turn On Airdrop On iPhone 15 makes it easy to share files, photos, large files, playlists, contacts, locations on Apple Maps, and links to websites between iDevices. It works over Wi-Fi and Bluetooth, so you’ll need to make sure that both are turned on. You’ll also want to ensure that the devices you’re transferring between are within an optimal range (30 feet or less) and that neither device is using Personal Hotspot. Additionally, you’ll need to turn off any other Bluetooth accessories or services that you don’t need (such as Apple Pencil).
If you’re sharing between two iDevices and the connection fails, try moving them closer together. If you’re still having trouble, it might help to reset your network settings. This will remove all previously saved networks and revert back to the original set of network options and values.
To reset your network settings, open Control Center on your iPhone X or later, or an iPad with iOS 12 or later or iPadOS, and swipe down from the top of the screen. You can also use the same process on a Mac with macOS Sierra or later, or any version of OS X Yosemite or earlier. Tap AirDrop in Control Center, then choose Contacts Only or Everyone to make your iDevice discoverable by nearby AirDrop-enabled devices and other people who use iOS and macOS.
You’re connected to a Wi-Fi network
If you’re trying to AirDrop something to another Apple device, make sure both devices have Wi-Fi and Bluetooth turned on. Then open the file you want to share and tap the Share button. This is the icon that looks like a box with an arrow pointing up. It’s in different places depending on what you’re sharing, but it’s usually somewhere near the top of the screen.
If AirDrop isn’t working, try restarting your iPhone 15 or the other device. This can help reset network settings and fix any temporary glitches that might be causing problems. If you’re worried about losing your files, you can backup them to iCloud or iTunes before performing a factory reset.
You can also try toggling your Bluetooth and Wi-Fi connections off and on. This can help solve any lingering bugs that may be interfering with your connection. If you’re still having trouble, it might be time to switch to a different WiFi network or try connecting to a wired internet connection instead of wireless.
Finally, it’s worth checking that you’re running the latest version of iOS. Sometimes new versions of the operating system introduce bug fixes or other improvements. You can check for updates by launching Settings, tapping General, and then selecting Software Update. If there are any available, install them. You can also change your AirDrop settings, from Receiving Off to Contacts Only or Everyone, to see if this helps.
You’re connected to a Bluetooth network
If the issue persists, you can try to reset your network settings. This process erases your Wi-Fi password and Bluetooth history, and may help resolve the problem. To perform this task, go to Settings > General > Reset > Reset Network Settings.
Another simple troubleshooting step is to restart your device. While this might seem like a generic piece of advice, it’s often one of the most effective ways to fix software issues that aren’t immediately obvious. Restarting your iPhone, iPad, or Macbook will force a fresh connection to the Internet and may clear up any bugs that are preventing AirDrop from working properly.
You can also check to see if there are any updates available for your device. Make sure your iOS version is up to date and that you have the latest version of MacOS installed as well. If there are any updates available, install them.
Turn On Airdrop On iPhone 15 allows you to share files wirelessly between compatible Apple devices. You can use this feature to transfer photos, documents, and other files between two iOS devices or between a Mac and an iPad.
You’re running the latest version of iOS
The latest version of iOS provides the best performance and stability for your iPhone, iPad, and iPod touch. It also contains new features and improvements like improved Screen Time settings synchronization, resolution of an issue that caused incoming caller names to not display during another call, and more. You can download the latest version of iOS by going to Settings > General > Software Update. You can also turn on automatic updates so that your iPhone will download and install the update overnight when it’s charging and connected to Wi-Fi.
To see if your iPhone is running the latest version of iOS, open Control Center by swiping down from the top-right corner of the screen or swipe up from the bottom of the screen on an older iPhone. If you see the AirDrop icon, which resembles a triangle inside four concentric circles, your iPhone is currently running the latest version of iOS.
If you have an iPhone 6S or earlier, an iPhone 7 or 7 Plus, or an iPod Touch 5th generation, your device will not support the latest versions of iOS and can only run iOS 16.
In January 2023 Apple stopped supporting iOS 11 and later on these iPhone models. You may be able to use a third-party tool like Tenorshare ReiBoot to fix the problem.
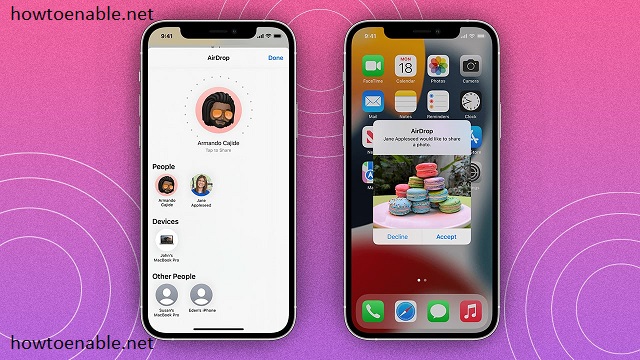
Leave a Reply