How to Enable Google SafeSearch
Enable Google Safe Search is a parental control tool that filters explicit results (including pornography, gore, and violent images) from search engine results. It’s a great way to provide kids with internet independence within controlled, prescribed limits.
You can enable and lock SafeSearch using the settings menu. However, it’s important to note that no filter is 100% accurate.
Enabling Google SafeSearch is a straightforward process that helps filter explicit content from search results. By activating SafeSearch, you create a safer online environment, particularly for children.
Introduction:
Enable Google Safe Search is a valuable tool that adds an extra layer of protection to your online experience. Whether you’re a parent looking to safeguard your children or an individual wanting a cleaner search environment, enabling SafeSearch ensures that explicit content is filtered from your search results. In this guide, we’ll walk you through the steps to activate Google SafeSearch on various devices.

I. Enabling SafeSearch on Desktop:
1. Open your web browser:
Launch your preferred web browser and go to the Google homepage.
2. Sign in to your Google Account:
If you’re not signed in, click on the “Sign In” button at the top-right corner of the Google homepage. Enter your credentials to log in.
3. Access Search Settings:
Once logged in, click on your profile picture in the top-right corner. From the drop-down menu, select “Search Settings.”
4. Locate SafeSearch Filters:
In the Search Settings page, find the section labeled “SafeSearch filters.” Here, you’ll see three options: “Off,” “Moderate,” and “Strict.”
5. Choose SafeSearch Strict:
Select the “Strict” option to activate the highest level of SafeSearch filtering. This ensures the most rigorous content filtering.
6. Save Changes:
Scroll down to the bottom of the page and click on the “Save” button to apply the changes.
7. Test SafeSearch:
To ensure SafeSearch is working correctly, perform a test search. Verify that explicit content is filtered from the search results.
II. Activating SafeSearch on Mobile Devices:
1. Open Google App:
Launch the Google app on your mobile device. If you don’t have it installed, download and install it from the respective app store.
2. Sign in to Your Google Account:
If not already signed in, tap on the profile icon in the top-right corner and sign in with your Google credentials.
3. Access Settings:
On the Google app’s home screen, tap on the “More” option at the bottom-right corner. From the menu, select “Settings.”
4. Go to Search Settings:
In the Settings menu, tap on “Search settings.” This will take you to the SafeSearch options.
5. Choose SafeSearch Filter Level:
Under SafeSearch filters, select the filter level you desire. Choose between “Off,” “Moderate,” or “Strict.” For enhanced protection, opt for the “Strict” setting.
6. Save Changes:
After selecting your preferred SafeSearch filter level, go back to the Settings menu and tap on “Save” to apply the changes.
7. Verify SafeSearch:
Perform a test search to ensure that SafeSearch is effectively filtering explicit content from the results.
III. Enabling SafeSearch on Web Browsers:
1. Chrome Browser:
- Open the Chrome browser on your computer.
- Click on the three dots in the top-right corner to open the menu.
- Select “Settings” and then “Search engine.”
- Choose “Google” as your search engine.
- Toggle the “SafeSearch” switch to enable it.
2. Firefox Browser:
- Open Firefox and go to the Google homepage.
- Perform a search and scroll down to the bottom of the search results page.
- Click on “Settings” and then “Search settings.”
- Choose your preferred SafeSearch filter level and save the changes.
IV. Parental Controls for SafeSearch:
1. Google Family Link:
- If you want to implement SafeSearch for your child’s account, consider using Google Family Link.
- Install the Family Link app on your device and create an account for your child.
- Set up SafeSearch filters through the Family Link app to ensure a safer search experience.
1. Go to Settings
A search engine filter can be a helpful tool for parents, especially those with children who use the internet. A safe search filter is designed to help block explicit content, like pornography and graphic violence, from a person’s search results. This can prevent young users from accidentally viewing explicit images or videos, which can be embarrassing or distressing for them. Educators can enable or disable Google’s SafeSearch through the Google Workspace for Education portal. They can also set age-based access to search filters.
To Enable Google Safe Search on a smartphone, open the Google app or navigate to Google’s website using a mobile browser. In Settings, select Filter or Blur results. The Filter option will block any explicit text or links while the Blur option focuses on obscuring images but may allow explicit text and links. Alternatively, you can turn it off completely by selecting the Off option.
The SafeSearch setting is available on a user account basis, so it will apply across all browsers, not just a single one. To set it on a user account, log in to the account and go to the Google SafeSearch page. Choose the account you want to set it on and click the “Filter” or “Blur” options. If you’re using the Mac, you can enforce SafeSearch on all browsers through the Hosts file, but this is a more advanced method and can be difficult for nontechnical users to maintain.
2. Go to Privacy
Explicit content on search engines is a real concern, especially for those who share computers and devices with children. Google SafeSearch filters out explicit content in search results to protect you and your family. It’s like a watchman, constantly scanning and filtering your search results for inappropriate images, videos, and websites.
Unfortunately, the filter is not foolproof and some inappropriate search results still get through. You can help support SafeSearch by reporting explicit content that slipped through the filter. It’s simple to do on both Chrome and Bing and you can do it from the search settings menu.
You can also use DNS filtering and device management to enforce SafeSearch on your devices. This method requires editing the Hosts file on your computer and can be technical, but it offers a robust enforcement layer.
Another option is to use a child-safe browser that has built-in blocking features. Avast Secure Browser, for example, is a free VPN browser that offers forced website encryption, anti-tracking, hack-checks, and a banking mode.
For schools, a Google Admin Console best practices guide outlines how to configure SafeSearch and other settings for age-appropriate access by users on the network or by school district. You can also enable or disable SafeSearch using the Google app on mobile. This is great for kids and adults alike who want to control what they see in their search results.
3. Go to Security
Enable Google Safe Search detects explicit content like pornography and graphic violence to provide clean search results. You can turn this on by selecting Filter or Blurring On from the Quick Settings panel. If you select Filter, search results will be blocked, and if you select Blurring On, images are obscured but text and links may still appear. If you want to disable this, select Off. It’s important to note that Google’s filtering isn’t foolproof, so if you find explicit content showing up in your search results, report it to Google to prevent it from being saved and used again in the future.
Another option for online safety is to pair Google’s SafeSearch with Clear VPN for a fully-encrypted browsing experience. Clear VPN has a simple one-click connection and is available for Windows, macOS, iOS, and Android. For more information, check out their guide on online security for kids.
It’s also possible to set up SafeSearch on a user account level. This will enforce the filters on all browsers and devices that are logged into that account. However, savvy kids can sometimes figure out ways around this and circumvent it. This method can also be a little difficult to manage across multiple users and devices, and it requires access to the computer’s hosts file. For more information, check out this guide on how to set up SafeSearch on a host file on macOS.
4. Go to Content
A search engine can only go so far to keep explicit images, videos and web pages out of its results. Nonetheless, it does its best to avoid triggering searches that would lead to blatant pornography. For this reason, the SafeSearch feature is an important consideration to evaluate within a SEO strategy, particularly for sites that publish sensitive topics with certain keywords or imagery.
When activated, SafeSearch filters out sexually explicit search results from Google’s image and video search. The filter can be turned on or off for all devices and browsers linked to a Google account. However, if the account is managed by a parent through the Family Link app, only the adult can change its settings.
To Enable Google Safe Search on mobile devices, a user must open the Google app and touch his or her avatar in the upper right corner. This will prompt a menu with three options: Filter, Blurring On and Off. The first option focuses on filtering out images while obscuring text and links; the second primarily focuses on blurring but may not hide all explicit results; and the last essentially turns off SafeSearch. The option can also be set to “Allow all results,” which allows all search content regardless of its explicit nature.
Conclusion:
Enabling Google SafeSearch is a crucial step in creating a safer online environment for yourself and your family. Whether you use a desktop, mobile device, or web browser, the process is user-friendly and customizable. By following the steps outlined in this guide, you can ensure that explicit content is filtered from your search results, providing a more secure online experience. Regularly check and update your SafeSearch settings to adapt to changing needs and preferences, ensuring a consistently protected online environment.
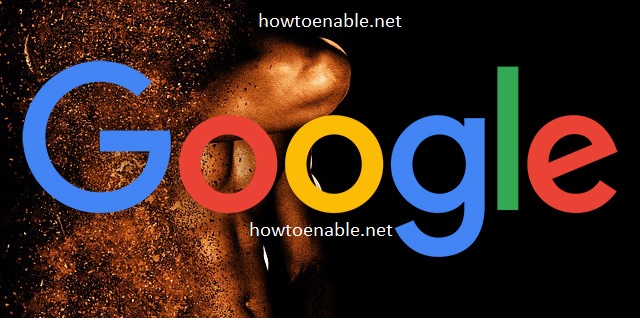
Leave a Reply