How to Enable Find My Phone on iPhone
Enable Find My Phone On iPhone You and your friends go out for a night on the town, and somewhere between the fourth shot of well whiskey and your oh-so-fantastic karaoke rendition of Escape’s Don’t Stop Believing’, your iPhone goes missing.
You can use Find My to locate a lost iPhone, iPad, Apple Watch, supported Air Pods, or Mac. You can also remotely lock the device, display a message, or erase it.
Enabling Find My iPhone is a crucial step to ensure the security of your device and the ability to locate it if it’s lost or stolen. In this comprehensive guide, we will walk you through the process of enabling Find My iPhone on your device. To make it easier to follow, we’ll break down the steps into several sections.

Follow These Steps
1. Update iOS: Before you start, ensure that your iPhone is running the latest version of iOS. Apple regularly releases updates that may include improvements and security patches. To check for updates, go to Settings > General > Software Update.
2. Create or Sign in to your Apple ID: Find My iPhone is linked to your Apple ID, so you need to have one if you don’t already. If not, go to Settings > [your name] > Sign in and follow the on-screen instructions to create an Apple ID.
3. Enable iCloud: Find My iPhone relies on iCloud services, so you need to ensure that iCloud is enabled on your device. Go to Settings > [your name] > iCloud.
4. Enable Location Services: For Find My iPhone to work accurately, you must have location services enabled. Go to Settings > Privacy > Location Services, and ensure that the toggle switch is turned on. Scroll down to find the Find My iPhone option and make sure it is set to “While Using the App” or “Always” for optimal functionality.
5. Enable Find My iPhone: Now, let’s specifically enable Find My iPhone. In the Settings app, go to [your name] > Find My > Find My iPhone. Toggle the switch to enable it. You will also see an option called “Send Last Location.” Enabling this feature will automatically send the last known location of your device to Apple when the battery is critically low.
Following These Steps:
6. Configure Find My iPhone Settings: Within the Find My iPhone settings, you have additional options. For example, you can enable “Share My Location” to share your device’s location with friends and family. You can also choose whether to use your iPhone’s location for features like Find My network, which helps locate your device even when it’s offline.
7. Use Two-Factor Authentication: To add an extra layer of security to your Apple ID and Find My iPhone, enable Two-Factor Authentication. This ensures that even if someone has your Apple ID and password, they would still need a verification code from one of your trusted devices to access your account. Go to Settings > [your name] > Password & Security > Turn on Two-Factor Authentication.
8. Test Find My iPhone: Once you’ve configured all the settings, it’s a good idea to test Find My iPhone to ensure it’s working correctly. You can do this by logging into the Find My app on another Apple device or by using the Find My website on a computer. Locate your device on the map and make sure the location is accurate.
9. Use Lost Mode: In case your iPhone is lost, you can activate Lost Mode to remotely lock your device, display a custom message with your contact information on the screen, and track its location.
10. Erase Your iPhone Remotely: If your iPhone contains sensitive information and you fear it may fall into the wrong hands, you can remotely erase all the data on your device. Keep in mind that once you erase your device, you won’t be able to track it using Find My iPhone.
Activation Lock
Enable Find My Phone On iPhone Activation Lock is one of Apple’s best theft deterrent features. When turned on, it prevents anyone from activating or using the device without a password. Enable Find My Phone On iPhone
If you use an MDM solution, you can also remotely disable Activation Lock for iOS devices and Macs. To do this, follow the steps in Supervision and then select the device you want to remove Activation Lock from.
If you turn off Activation Lock, you can unlock the device and turn off Lost Mode (if you have it on) and reactivate it for its original owner or someone who purchased it from you, provided that you have proof of purchase documentation on hand. This is a good idea before selling or trading in an iPhone, and it’s a good idea to have it off if you are sending the device in for service.
Allowing organization-linked Activation Lock means that the MDM solution contacts Apple servers directly to lock or unlock the device, instead of the user, so it isn’t dependent on the user’s actions or state of their iCloud account.
Lost Mode
When you enable Lost Mode on an iphone, your device will display a message on its lock screen asking whoever finds it to contact you. You can also enter a custom message that says who it belongs to and asks them to return it. Your device won’t display any notifications, play alter sounds, or set off alarms while in Lost Mode. However, it will continue to receive phone calls and FaceTime calls from your company. It will also continue to track its location and send you updates.
To enable lost mode on your iPhone, tap All Devices at the top of Find My and select your device. Your device’s last known location will appear on a map. You can also mark your iPhone, iPad, Apple Watch, or supported Air Pods as lost and temporarily suspend the cards in your Apple Wallet.
Once you put your iPhone or iPad in Lost Mode, it locks and requires a passcode to unlock. You can also set a custom message that displays on the lock screen asking whoever finds it to return it to you. This is a great feature if you’re selling or trading in your iPhone or iPad and want to prevent it from falling into the wrong hands.
Send Last Location
One of the most valuable features in the Find My app allows you to see a map that pinpoints where your iPhone was last located. You can also get directions to your iPhone’s location from this screen.
A new feature in iOS 8 — available on iPhones, iPads, and iPods that are running iOS 15 or later — will send an iOS device’s last known location to Apple just before the battery runs out completely. This could potentially save millions of devices from an untimely couch-death, but it’s not a substitute for being vigilant about keeping track of your phone.
You should also make sure to turn off the Send Last Location feature if you plan on selling or trading in your iPhone. Doing so removes the iPhone from your list of devices associated with your Apple ID and prevents its new owner from accessing your personal information.
Find My Network
To use Find My, you need to have at least two Apple devices logged in to the same iCloud account. That’s because the service works by using “other Apple devices in your vicinity” to crowdsource location data. Each device emits a constantly changing public key that all other Apple devices within range pick up and encrypt along with their own geolocation data. Those other Apple devices then upload the encrypted data to iCloud. Only your devices can decrypt and locate one another, and the process is end-to-end encrypted, so Apple itself can’t intercept or track any of your devices.
The app also offers options to mark a device as lost, which locks the iPad and disables Apple Pay, and to remotely erase a Wi-Fi + Cellular model that has a Find My feature enabled. Either option removes the SIM configuration and data plan, which might be a good idea if you’re worried that someone has stolen your phone or tablet.
Conclusion,
Enabling Find My iPhone is a crucial step in securing your device and ensuring that you can locate it if it’s lost or stolen. By following the steps outlined above, you can set up and configure Find My iPhone to provide you with peace of mind and added security.
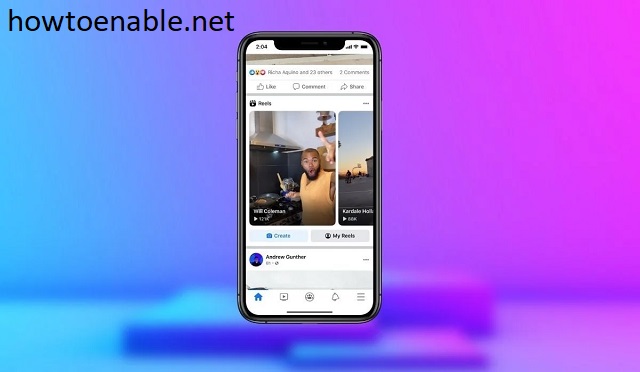
Leave a Reply