How to Enable All Macros in Access
Enable All Macros In Access are a powerful tool for automating tedious tasks in Excel. However, they can also be a security risk when not used properly. Malicious macros can cause a host of problems including corrupting files and even damaging your computer system as a whole.
The introductory paragraph is the first thing your reader encounters and can make or break their interest in reading more. A good introductory paragraph is interesting and compelling.
Enabling all macros in Microsoft Access involves adjusting the security settings to allow the execution of all macros. Please note that enabling all macros can pose security risks, as it allows potentially harmful code to run. Exercise caution and ensure that you only enable macros from trusted sources. The following steps guide you through enabling all macros in Access.

Step 1: Open Access Options
- Launch Microsoft Access.
- Open the database for which you want to enable all macros.
- Click on the “File” tab in the top-left corner.
2: Access Options
- In the backstage view, click on “Options” at the bottom of the left-hand menu. This will open the Access Options dialog box.
3: Trust Center
- In the Access Options dialog box, select “Trust Center” from the left-hand menu.
4: Trust Center Settings
- Click on the “Trust Center Settings” button on the right.
5: Macro Settings
- In the Trust Center dialog box, select “Macro Settings” from the left-hand menu.
6: Enable All Macros
- In the Macro Settings section, you’ll find different options for handling macros. Choose the option that says “Enable all macros” under the “Macro Settings” category.
7: Disable Security Warnings
- Optionally, to prevent security warnings each time you open a database with macros, uncheck the “Show the Message Bar in all applications when content is blocked” and “Show the Message Bar when a macro is run” options.
8: Confirm Changes
- Click “OK” to confirm your changes and close the Trust Center dialog box.
9: Save and Restart Access
- Save your database to apply the changes. Close and reopen Access for the new settings to take effect.
Important Considerations:
- Security Risks: Enabling all macros can expose your system to potential security threats. Only enable macros from trusted sources.
- Consider Digital Signatures: Encourage developers to sign their Access databases with a digital signature. This helps verify the authenticity of the database and ensures that it hasn’t been tampered with.
- Regularly Update Antivirus Software: Keep your antivirus software up to date to provide an additional layer of protection against potential threats.
- Use Trusted Databases: Only open databases from trusted sources. Avoid opening databases received from unknown or untrusted locations.
By following these steps, you should be able to enable all macros in Microsoft Access. However, remember to exercise caution and consider the potential security risks associated with this action.
1. Open the workbook
By default, Excel blocks macros and VBA code to help protect your database. However, if you’ve written a macro that you want to use, you can unblock it by following these steps.
Before you can enable any macros, you must open the workbook that contains them. You can open the workbook in Excel or in Tableau Server. To do so, select the file in the list of files or enter a search term in the box, and then click Open.
If the workbook is saved in a version of Excel that’s earlier than the current one, you’ll see an Open Workbook dialog box that includes a button labeled Compatibility Mode. Clicking this button converts the workbook to the current version of the file format and enables all macros.
You can also change your macro security settings through Options. The first setting disables all macros without warning, while the second option disables macros except those that are digitally signed by a recognized publisher. Macros that are digitally signed display a security notification so you can decide whether to trust them.
If you want to be able to run any macros, regardless of their origin, set the third option as your preferred security setting. You can also configure specific locations on your computer as trusted destinations. Any Excel file that’s saved in a trusted location opens with macros enabled and without displaying security warnings, even if you have the Disable all macros without notification option selected in the Trust Center settings.
2. Go to the Tools menu
Enable All Macros In Access are a way to automate common tasks in Microsoft Access. They are a combination of programming languages and commands that can be executed to perform actions in a program. You can create your own macros in a module and run them by selecting the macro from the Tools menu or using a shortcut key. You can also find macros that have been created by the community and downloaded from the Internet. I can find these macros in a variety of formats, including as modules and as compiled files that you must import into the Basic IDE.
You can use the Tools menu to set your macro security settings and disable or enable all macros. When you enable all macros, all VBA code is allowed to execute, including potentially harmful codes. You can also adjust the setting to only allow macros and code that have been digitally signed. The latter option prevents you from accidentally enabling macros that have been maliciously signed by someone else.
The Tools menu also includes an option to record a macro. This allows you to record a short piece of text that will be entered each time the macro is activated. The text you enter is displayed in a small dialog box with a Stop Recording button and an Enable Macro button.
3. Select Macro
You can create standalone macros that automate database tasks in a visual environment. To create a new macro, select Macro from the CREATE tab and then add actions from the Actions column. Each action requires one or more arguments, which you set as needed. For example, if you select the OpenForm action, you must specify the name of the form to open.
The first action you select is Echo, which lets you indicate whether the macro displays what it’s doing on the screen (shows screen updates). You also can use the Status Bar Text argument to display a message that tells users that a macro is executing; for example, “Preparing information; one moment please.”
By default, Access blocks macros and some VBA code to help protect your data from accidental changes by other users. However, you can unblock your macros and code by changing the Trust Center settings for your Office application. You can also make certain locations on your computer or local network trusted locations, enabling Access files in those folders to open with macros enabled and without security warnings. This method applies only to ACCDB files and not to ACCDE files or to the folders within which those files are saved. If you encounter an error 32002, this method bypasses the error code and lets your macro run.
4. Select Enable Macro
Enable All Macros In Access code is a powerful tool for both good and evil. This is why most Office products disable macros by default and display a security warning when users open a file that contains them. Office also allows users to enable individual macros on a case-by-case basis if they are confident that the file’s origin is safe. This process requires users to adjust their macro security settings and ensure that database files are coming from trusted sources and that virus detection software is active and up-to-date.
If a user opens a macro-embedded workbook that is digitally signed, they are prompted to enable the macros in the Trust Bar. However, if the workbook is unsigned, Microsoft Office disables the macros silently and without a security notification. This reduces security and could allow malicious macros to run undetected.
It is also possible to configure the default macro security setting through Group Policy. However, this option is not recommended because it would prevent users from getting a security notification for unsigned macros and would thus significantly reduce security.
Regardless of the macro security setting, it is important to take precautions when opening unsigned macro-embedded workbooks. In addition to ensuring that workbooks come from trusted sources, it is also advisable to use a reputable archiving tool to prevent accidental deletion of macros.
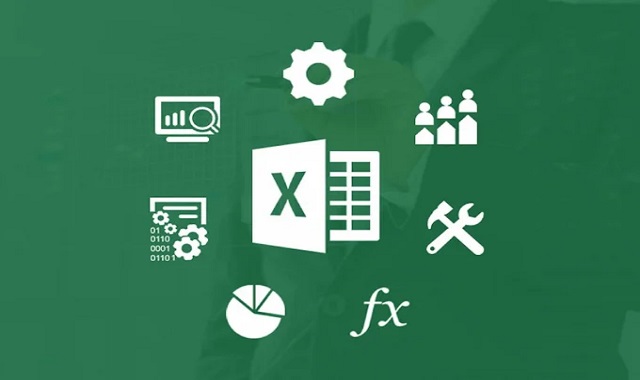
Leave a Reply