How to Enable All Macros in Excel
Enable All Macros In Excel can save you a lot of time by automating repetitive tasks. However, they can also pose security risks if they are not used properly.
Malicious macros can cause many problems such as deleting files and corrupting data. This is why Excel keeps macros disabled by default. To enable them, you can either enable them on a file-by-file basis or add a folder as a trusted location.
Enabling all macros in Excel involves adjusting the security settings to allow the execution of macros. Macros are small programs or scripts that automate tasks in Excel. Enabling all macros can pose a security risk, as it allows potentially harmful code to run. Therefore, it is crucial to be cautious and only enable macros from trusted sources. Follow these steps to enable all macros in Excel.

Step 1: Open Excel and Access the Trust Center
- Open Microsoft Excel on your computer.
- Click on the “File” tab in the ribbon to access the Backstage view.
- Select “Options” at the bottom of the left-hand menu. This will open the Excel Options window.
- In the Excel Options window, click on “Trust Center” in the left-hand menu.
- Click on the “Trust Center Settings” button on the right side.
2: Access Macro Settings
- In the Trust Center window, select “Macro Settings” from the left-hand menu.
- You will see different security levels for macros. To enable all macros, choose the option labeled “Enable all macros” under “Macro Settings.”
3: Disable All Warnings (Optional)
- Optionally, if you want to suppress warning messages when opening workbooks with macros, select the “Disable all macros with notification” option. This ensures that macros are enabled without prompting you each time.
4: Confirm Changes and Close Excel Options
- Click “OK” to confirm the changes you made in the Trust Center window.
- Click “OK” again to close the Excel Options window.
5: Save and Restart Excel
- Save any open workbooks and close Excel.
- Reopen Excel to ensure that the changes take effect.
Important Considerations:
- Security Concerns: Enabling all macros can expose your system to potential security risks. Only enable macros from trusted sources.
- Use Digital Signatures: Encourage the use of digital signatures for macros. A digitally signed macro is considered more secure because it confirms the authenticity of the macro’s author.
- Regularly Update Antivirus Software: Keep your antivirus software up to date to protect against malicious macros.
- Educate Users: Ensure that users are aware of the potential risks associated with enabling macros and educate them on safe computing practices.
- Enable Macros Temporarily: If you only need to run macros occasionally, consider enabling them only when necessary and disabling them afterward.
By following these steps, you can enable all macros in Excel. Remember to exercise caution and only enable macros from trusted sources to mitigate potential security risks.
Enabled by default
Macros are a powerful tool that can perform a series of commands for you. They can automate repetitive tasks that would otherwise be difficult to do manually. However, macros can also be dangerous when they are used maliciously. They can install malware on your computer or delete files and folders that are important to you. Therefore, it is recommended that you enable macros for all files only on a case-by-case basis or in trusted locations. This will prevent you from opening macro-enabled workbooks that may contain a malicious macro or virus.
Whenever you open a file that contains a macro, a security warning will appear. If you want to disable this warning, you can set your macro settings in the Trust Center settings. These settings are available in the File tab > Options > Trust Center > Macro Settings. You can choose one of four different macro settings.
The first setting disables all macros unless they are digitally signed by a publisher that you have added to the list of trusted publishers. If you select this option, Excel will notify you when you open a workbook that contains unsigned macros or if it is from a publisher you have not added to the list of trusted publishers.
The second setting enables all macros, including those that are stored in trusted locations. This option does not notify you when you open a file that contains a Macros. If you choose this option, it is recommended that you keep your antivirus software up to date and avoid opening macro-enabled workbooks from unknown or suspicious sources.
Enabled for one-time use
Macros can save a lot of time and improve productivity. However, they can also be dangerous. This is why Excel keeps macros disabled by default, to prevent malware and virus attacks. But if you want to enable them, there are a few ways to do it.
One way is to disable the security settings of the Microsoft Office Trust Center. This will allow macros to run without going through the check of the Trust Center. This method is useful if you need to enable macros for files that are in a shared location. However, the macros will be disabled again when you close the file.
Another way to enable macros is to disable the security warning that appears when you open a workbook with macros. This will allow you to bypass the warning and immediately run the macros in the workbook. However, this method will only work for the current session and won’t affect macros saved in trusted locations.
To disable the security warning, click the File tab and then select the Info option. From there, click the Enable Content button. This will enable macros in the Excel file for this session only. The next time you open the file, the macros will be disabled. This option isn’t recommended, as it can leave your computer vulnerable to malware and viruses.
Enabled for all files
Macros are useful for automating repetitive tasks and improving productivity, but they can also be dangerous. When they are used maliciously, they can cause a variety of problems on your computer, including deleting files and downloading malware. Therefore, it is important to enable macros only for trusted files and to keep your antivirus software updated. However, it is also possible to disable macros for all files by changing the backstage area settings.
By default, Excel blocks macros and displays a security warning when you open a file that contains them. This is a safe option because it prevents you from running any malicious macros that may be in the file. If you want to enable macros for a single file, you can change the global macro security settings in the Trust Center or turn the workbook into a trusted document.
The most secure way to enable macros in an Excel file is to disable all other macros and only enable those that are digitally signed by a publisher you trust. This will reduce the risk of macro viruses, but it will also reduce your productivity.
You can also enable the content of a particular file on a file-by-file basis by clicking the Enable Content button in the security warning that appears when you open the file. This will make the file a trusted document, and macros will be enabled automatically next time you open it.
Enabled by trusted location
Macros are useful tools that allow you to automate repetitive tasks in Excel. However, they can also be dangerous if not used properly. This is why it’s important to keep your antivirus software updated and avoid opening macro-enabled files from untrusted sources.
In addition to setting global macro security settings, you can also determine the macro security settings for specific workbooks. To do this, select the “trust center settings” option in the Excel options dialog box. There are four separate macro settings:
Disable all macros except digitally signed macros – This setting disables all macros, excluding those stored in trusted locations. It does not send any notifications about the disabled macros. If you are unsure whether a macro is safe to run, you can always check its origin by using file explorer or the properties dialog box.
To enable macros in a workbook, you can click the ‘Enable Content’ button in the yellow security warning bar. Once you have enabled macros, the workbook will be marked as a trusted document. This will prevent the yellow security warning from appearing when you open this file again in the future. However, you should be aware that this setting makes your computer vulnerable to macro viruses from unknown publishers. Therefore, it is best to use this setting only if you are confident that the files you work with are safe.
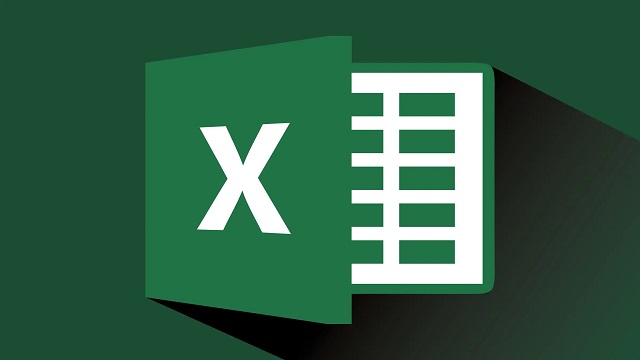
Leave a Reply