How to Enable Cookies on Mac
Enable Cookies On Mac are a small piece of data that web browsers store on your computer to make browsing the internet easier. They can be very useful when used correctly, for example saving items in an online shopping cart.
Although cookies have received a bad rap in the media, they can be quite helpful for many people. This guide will teach you how to enable cookies on mac.
Enabling cookies on a Mac is a straightforward process that involves adjusting settings in your preferred web browser. Cookies are small pieces of data stored on your computer by websites you visit, and they play a crucial role in enhancing your online experience. Below, I’ll guide you through the steps to enable cookies on popular web browsers for Mac, including Safari, Google Chrome, and Mozilla Firefox.

Enabling Cookies on Safari:
- Open Safari: Launch the Safari browser on your Mac. You can find it in the Applications folder or by using Spotlight Search (Command + Space and type “Safari”).
- Access Preferences: Click on “Safari” in the top-left corner of the screen, and then select “Preferences” from the drop-down menu.
- Navigate to Privacy: In the Preferences window, click on the “Privacy” tab.
- Adjust Cookie Settings: Under the “Cookies and website data” section, you’ll find options to manage cookie settings. To enable cookies, choose one of the following options:
- “Always allow” to enable cookies for all websites.
- “Allow from websites I visit” to enable cookies only for the sites you actively visit.
- Save Changes: Once you’ve selected your preferred option, close the Preferences window. Safari will now save your changes and allow cookies accordingly.
Enabling Cookies on Google Chrome:
- Open Chrome: Launch the Google Chrome browser on your Mac.
- Access Settings: Click on the three vertical dots in the top-right corner of the Chrome window to open the menu. From the menu, select “Settings.”
- Go to Privacy and Security: In the Settings tab, scroll down and click on “Privacy and security” in the left-hand menu.
- Adjust Cookie Settings: Under the “Cookies and other site data” section, you’ll find options to manage cookie settings. Choose one of the following:
- “Allow all cookies” to enable cookies for all websites.
- “Block third-party cookies” to allow only first-party cookies.
- Save Changes: After adjusting your preferences, close the Settings tab. Chrome will save your changes, and cookies will be enabled accordingly.
Enable Cookies on Mozilla Firefox:
- Open Firefox: Launch the Mozilla Firefox browser on your Mac.
- Access Preferences: Click on the three horizontal lines in the top-right corner of the Firefox window to open the menu. From the menu, select “Preferences.”
- Navigate to Privacy & Security: In the Preferences tab, select “Privacy & Security” from the left-hand menu.
- Adjust Cookie Settings: Under the “Cookies and Site Data” section, you’ll find options to manage cookie settings. Choose one of the following:
- “Enable cookies and site data” to allow cookies for all websites.
- “Enable only for visited sites” to enable cookies only for the sites you actively visit.
- Save Changes: After adjusting your preferences, close the Preferences tab. Firefox will save your changes, and cookies will be enabled accordingly.
In summary, enabling cookies on a Mac involves accessing the browser settings, navigating to the privacy or security section, and choosing the appropriate cookie preferences. The steps may vary slightly depending on the browser you are using, but the general process remains similar. Following the steps outlined for Safari, Google Chrome, or Mozilla Firefox will help you enable cookies and enhance your browsing experience on your Mac.
Safari
Cookies make browsing the internet a lot easier. They allow websites to store reusable information such as your web preferences, location or passwords. This means you don’t need to keep typing in your details every time you visit a website or have to add all the items you’ve bought to an online shopping cart again when you’re ready to check out.
You can enable or disable cookies in Safari by clicking on Safari in the menu bar, then Preferences. You can also control third-party cookies by clicking on Manage Website Data. This will show you a list of website domains that have stored cookies and data on your computer. You can remove any or all of this data by clicking on the ‘Remove’ button.
By default, Apple’s browser blocks both First-Party and Third-Party cookies. However, this can cause websites to not work properly. If you’re worried about companies tracking your browsing habits, enable the Prevent cross-site tracking option. This will stop most Third-Party tracking but may reduce the functionality of some websites. If you’re a power user, you can use the Custom option to specify which types of cookies you want to accept or block. This is the most comprehensive cookie control but can cause some sites to not function correctly.
Chrome
Cookies have received a bad reputation in the media, but they can help your Mac computer run more smoothly. Basically, they allow your browser to store reusable data, such as login information and shopping preferences. With them enabled, your web browsing experience will be much more convenient and enjoyable. However, third-party cookies, also known as cross-site trackers, can be quite annoying if used incorrectly.
To enable cookies in Chrome on your Mac, first open the app and select the icon that looks like a red, yellow, and green orb with a blue center. Then, navigate to the top-right corner of the screen and click on the three-dot sign. This will open the settings menu. Scroll down to the PRIVACY AND SECURITY option, then click on “Cookies and other website data.”
A pop-up window will appear, asking you to allow or block cookies. You can choose the “Block all” option to disable cookies in Chrome, or you can select the “Allow local shared objects and third-party cookies” option to allow them. Third-party cookies are created by sites other than the ones you visit, and they can be used to track your movements from one site to another for purposes such as retargeting and ad-serving. You can also opt to let third-party cookies and other data when you browse in Incognito mode.
Firefox
Cookies are small files that web browsers store on your computer to help you use the internet. They’re very useful and make browsing the internet a lot easier. For example, if you’re shopping online, they let you remember the items you’ve added to your cart and allow you to continue where you left off. They also save reusable information, like your location and login details, so you don’t have to enter them every time you visit a website or app.
The good thing is that you can manage your browser’s cookie settings, which gives you control over how much information you share with websites and apps. You can choose whether to block all cookies, accept cookies from the current site only, or block third-party cookies completely. Then, you can select a default setting or create your own.
If you’re having trouble using a particular website or getting errors about cookies, you may want to enable them. This wikiHow guide will teach you how to do it in Safari, Chrome, and Firefox on your Mac. It will also show you how to clear junk files from your Mac, including internet junks (cookies, caches, histories in Safari/Chrome/Firefox/Opera), user junks, system junks, app leftovers and more.
To enable cookies on your Mac, first open Safari. Then click the Safari menu and select Preferences.
Opera
Cookies are a vital part of surfing the web and are used by 95 percent of websites. They act as local data banks created by your browser for each website you visit, storing information that improves your experience and lets websites work the way they are supposed to. However, they can also be used to gather information about your browsing habits. Luckily, there are ways to protect your privacy and enable cookies on Mac with the help of apps like Clean My Mac X, AdLock, and Secrets. All of these apps are available through a productivity service called Set app, and are free to try.
To allow cookies on Opera, click the Settings icon in the top right corner of the screen and select Preferences. In the Preferences window, make sure that ‘Cookies and site data’ is selected. In addition, you can also decide whether to block third-party cookies, which are used for retargeting and cross-site tracking.
You can also use the Settings app to manage how Opera stores your private data, such as the passwords you’ve entered on websites and Speed Dial pages. I can even delete passwords that are saved on your browser or clear browsing data from extensions and your system’s Keychain. You can also turn off the haptic feedback feature that enables vibrations when you interact with the user interface on your device.
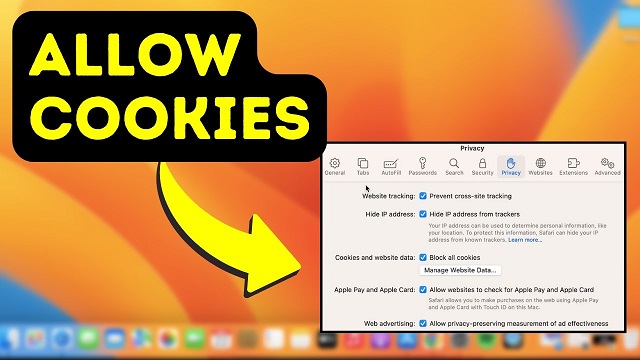
Leave a Reply