How to Enable Grammarly in Word Mac
Enable Grammarly In Word Mac is a writing assistant that helps you create error-free content. It can correct spelling and grammatical errors, as well as provide suggestions for wordiness and sentence structure.
To install Grammarly in Microsoft Word, follow the steps below. First, make sure that the application is not blocked by your security software. If it is, click Blocked Apps (or Access) and check whether Grammarly is listed there.
Enabling Grammarly in Microsoft Word on a Mac involves a few simple steps. Grammarly is a popular writing assistant tool that helps users improve their grammar, spelling, and overall writing style.

1. Grammarly Account Setup: (approx. 100 words)
Before integrating Grammarly with Microsoft Word on your Mac, you need to have a Grammarly account. If you don’t have one, visit the Grammarly website and sign up for a free or premium account. Follow the on-screen instructions to complete the registration process.
2. Download and Install Grammarly for Mac: (approx. 150 words)
Once your Grammarly account is set up, you need to download and install the Grammarly for Mac application. Visit the Grammarly download page and click on the “Download for Mac” button. After the download is complete, open the installer package and follow the on-screen instructions to install Grammarly on your Mac.
3. Sign in to Grammarly for Mac: (approx. 100 words)
After the installation is complete, launch the Grammarly for Mac application. Sign in using the credentials you used to create your Grammarly account. If you’re using the free version, you can log in directly. For premium users, make sure to enter your premium account details.
4. Open Microsoft Word on your Mac: (approx. 50 words)
Launch Microsoft Word on your Mac. Ensure that you have a compatible version of Word installed. Grammarly is generally compatible with recent versions of Microsoft Word, so make sure your software is up to date.
5. Download and Install Grammarly for Microsoft Word: (approx. 150 words)
To integrate Grammarly with Microsoft Word, you need to download and install the Grammarly add-in. In Microsoft Word, go to the “Insert” tab in the top menu and select “Get Add-ins.” In the Add-Ins pane, search for Grammarly and click on “Add.” Follow the on-screen instructions to complete the installation.
6. Log in to Grammarly in Microsoft Word: (approx. 100 words)
After the installation is complete, open a new or existing document in Microsoft Word. Look for the Grammarly tab in the ribbon at the top of the window. Click on the Grammarly tab, and if prompted, log in with your Grammarly credentials. This step ensures that Grammarly can access and analyze your document.
7. Configure Grammarly Settings: (approx. 100 words)
Before using Grammarly in Microsoft Word, review and adjust your Grammarly settings to suit your writing preferences. Click on the Grammarly tab in Word, and you’ll find options to customize your writing goals, set language preferences, and more. Adjust these settings according to your writing style and preferences.
8. Enable Grammarly Suggestions: (approx. 100 words)
With Grammarly installed and configured, start typing or open an existing document in Microsoft Word. Grammarly will automatically analyze your text and provide suggestions for grammar, spelling, and style improvements. Pay attention to the underlined words or phrases, as these indicate areas where Grammarly has suggestions.
9. Review and Accept Grammarly Suggestions: (approx. 100 words)
As you write, Grammarly will underline potential issues or suggestions in your text. To review and accept suggestions, click on the underlined word or phrase, and Grammarly will provide alternative options. You can choose to accept or ignore each suggestion based on your preference.
10. Save Your Document: (approx. 50 words)
Once you’ve reviewed and accepted Grammarly suggestions, make sure to save your document in Microsoft Word. Click on “File” in the top menu and select “Save” or “Save As” to save your document to your desired location on your Mac.
Download
Enable Grammarly In Word Mac is a popular writing assistant that helps users write error-free documents. You can detect grammatical errors, improve vocabulary, and correct spelling mistakes. It also provides suggestions on sentence structure, style, and tone. It is available for Microsoft Word on both Mac and Windows. I can download it from the official website or directly from the MS Store.
To install Grammarly in Word, first launch Word and open a blank document. Click the Insert tab and select Get Add-ins (also known as Store sometimes). In the search box, type “Grammarly.” Then, follow the instructions to install it.
Once installed, Grammarly will be integrated into Word and will flag errors as you type. You can also personalize the settings to match your style. Using it regularly will help you develop your writing skills over time. However, you should always proofread your own work. Remember that Grammarly is not foolproof and will miss some errors. Therefore, it is important to read your documents carefully before submitting them.
Installation
If you are a Microsoft Word user, Grammarly is an excellent way to improve your writing. It will catch errors and correct them quickly. You can also detect words that are overused and suggest new ones. It will even check your writing for plagiarism, which is important when you’re working with business documents.
To install Grammarly on your Mac, go to the Grammarly website and click “Get it now.” You will be prompted to download the add-in to Microsoft Word. Once it is installed, you can use it to make your documents more polished and professional.
Once you have installed Grammarly on your computer, it will appear as a widget in the sidebar of your Microsoft Word document. You can access its settings and modify the customization options from the Grammarly menu. You can also change the detection settings and activate or deactivate certain types of suggestions. For example, you can enable the Oxford comma and passive voice detectors.
Signing up
If you’re looking for a grammar checker that will help you write better, then look no further than Grammarly. This Mac app will correct your spelling and grammar mistakes and provide suggestions for changes. It also offers advice on how to improve your writing style and avoid using cliched phrases.
The add-in integrates with Microsoft Word and works on a wide variety of websites. It also provides real-time grammar and spelling checks, as well as sentence structure analysis and writing suggestions.
After installing the app, a new window will appear that asks you to sign in with your Grammarly account. After entering your email address and password, a dialog box will open displaying the results of the add-in’s analysis. If the results are positive, you can click “Accept” to enable the add-in. Otherwise, you can click “Block” to prevent the add-in from running in the future. The add-in will then be available in your taskbar.
Using
Once you have installed Grammarly on your computer, it will work alongside Microsoft Word to catch spelling and grammatical errors. It will also help you improve your writing skills. It is available in both free and premium versions, and can save you a lot of time.
Enable Grammarly In Word Mac can be accessed from the Microsoft Store or by visiting its website. Once you have downloaded the application, open it and follow the instructions to install it on your computer. Once the installation process is complete, you will be able to see the app on your screen and start using it.
In addition to fixing grammatical errors, Grammarly will suggest corrections for style and tone. It will even help you avoid cliches and redundancies. Moreover, Grammarly will offer suggestions based on the genre of your document. This makes it a valuable tool for professional writers. It will make your content more engaging and easier to read.
Conclusion: (approx. 50 words)
Enabling Grammarly in Microsoft Word on your Mac is a straightforward process that involves downloading and installing the Grammarly application, integrating it with Microsoft Word, and configuring settings to suit your writing style. With Grammarly, you can enhance the quality of your writing and produce more polished and error-free documents.
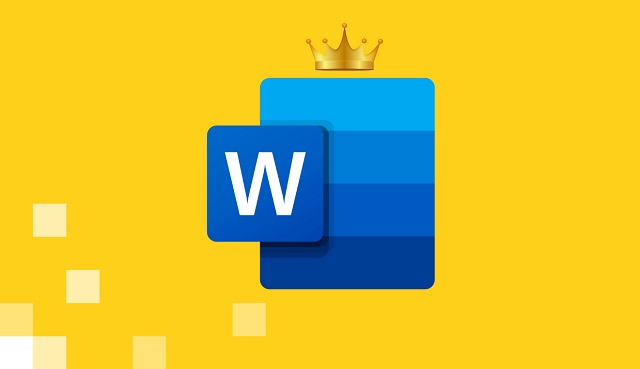
Leave a Reply