How to Enable Two Factor Authentication On PC
Enable Two Factor Authentication On PC (2FA) is a simple but powerful security measure that can make it much harder for hackers to steal your account information. 2FA works by requiring something a user knows (like their password) and something they have (like an authenticator app or hardware token).
Most password managers also support 2FA, so you can use the same app for all your accounts.
Enabling Two-Factor Authentication (2FA) on your PC is a crucial step to enhance the security of your accounts and protect your sensitive information. 2FA adds an extra layer of security by requiring a second form of verification in addition to your password. This guide will walk you through the process of enabling 2FA on your PC.

Understanding Two-Factor Authentication:
Two-Factor Authentication typically involves two of the three following factors:
- Something you know (password): This is the first factor and is something you already use to log in.
- Something you have (authentication device): The second factor is a physical device that generates or receives a time-sensitive code.
- Something you are (biometric data): This factor includes fingerprint or facial recognition.
For the purpose of this guide, we will focus on the first two factors.
Choose the Right Platform:
Before enabling 2FA, identify the platforms or services you want to secure. Popular platforms such as Microsoft, Google, and social media sites like Facebook and Twitter offer 2FA options.
Step 1: Update Your Password:
Before implementing 2FA, ensure your account password is strong and unique. Use a combination of uppercase and lowercase letters, numbers, and special characters. Avoid easily guessable information like birthdays or names.
Step 2: Select an Authenticator App:
To generate the second factor, you’ll need an authenticator app. Google Authenticator and Microsoft Authenticator are popular choices. Install one of these apps on your smartphone.
Step 3: Enable 2FA on Microsoft Account:
For Windows users, Microsoft accounts are common. Here’s how to enable 2FA:
- Visit the Security settings:
- Go to the Microsoft Security settings page.
- Sign in with your Microsoft account.
- Select Two-step verification:
- Find and select the “Two-step verification” option.
- Follow the prompts to set up 2FA.
- Configure the Authenticator app:
- Choose the authenticator app option.
- Open the authenticator app on your smartphone, scan the QR code, and follow the setup instructions.
- Verify your identity:
- Complete the setup by entering the code generated by the authenticator app.
Step 4: Enable 2FA on Google Account:
If you use a Google account, follow these steps:
- Access Security settings:
- Navigate to your Google Account settings.
- Click on “Security” in the left-hand menu.
- Enable 2-Step Verification:
- Look for the “2-Step Verification” section.
- Follow the prompts to enable 2FA.
- Set up the Authenticator app:
- Choose the authenticator app option.
- Scan the QR code using the authenticator app on your smartphone.
- Verify and print backup codes:
- Complete the setup by entering the code generated by the authenticator app.
- Print or save backup codes in a secure location for emergency access.
Step 5: Additional Considerations:
- Recovery Codes:
- Many platforms provide recovery codes. Store these in a secure location in case you lose access to your authentication device.
- Backup Devices:
- Some services allow you to set up multiple devices for 2FA. Consider adding a backup device for emergencies.
- Biometric Authentication:
- If available, enable biometric authentication for an additional layer of security.
Step 6: Test the Setup:
After enabling 2FA, test the setup by logging out and logging back into your account. Enter the verification code generated by the authenticator app when prompted.
1. Go to Settings
This enables a second layer of security for your account. If someone gets your password, they will still have to get a code from you or your authenticator app to access the account.
To enable two-step authentication, go to Settings and select Security. In the left-hand menu, click on Two-factor authentication to launch the setup guide. You can select the option to use Duo Mobile, an authenticator app, or a security key. You can also generate recovery codes to allow offline access in case you lose your phone or can’t use an authenticator app.
The process is pretty straightforward and only takes a few minutes. Once you have 2FA enabled, you will receive a verification code to the email or phone number on file whenever you sign in from a new device.
2. Select Security
In addition to requiring a password, 2FA adds a verification code that is either sent to a mobile phone or authenticator app (something you have) or provided by a physical security key (something you are). This additional step prevents hackers from accessing your account even if they guess or steal your password.
Using an authenticator app on your phone is a quick and easy way to enable 2FA. Apple iOS, Google Android and Duo Security, acquired by Cisco in 2018, all have apps that can serve as your second factor.
Duo also has an optional configuration that adds offline two-factor authentication to Windows password-protected User Account Control elevation requests. It’s possible to log on to the Windows system without connecting to the Duo cloud, but users must activate offline access in the Admin Panel.
3. Select Two-Factor Authentication
When 2FA is enabled, users must supply a second verification method to gain access to an account. This typically requires something you know (password), something you have (mobile phone or authenticator app) and something you are (fingerprint or face).
Using a hardware security key is often the most convenient way to enable 2FA because it involves plugging the key into a computer’s USB port or pressing it against the back of an NFC-enabled phone. However, this makes it easy for a hacker to steal the key and get into an account.
To prevent this, some manufacturers have added support for offline authentication. For example, Duo Windows Logon adds a time-sensitive code generated by an authenticator app to password-protected user elevation requests in Windows. This is a good extra layer of protection for critical accounts.
4. Select Enable
When Enable Two Factor Authentication On PC, users need to authenticate themselves with their second factor (text message, authenticator app, security key) every time they log in on a new device. This is true even for RDP logons, depending on an administrator’s configuration.
The user can also choose to enable “Remember this device” for an existing device or application, so they don’t have to go through the 2FA process again until their remembered device session expires or the computer is logged out.
The user can also generate a set of recovery codes that they can use in the event that they cannot access their mobile device, or when the authenticator app fails to sync (see here for instructions). Recovery codes are only valid if used within 10 days and then generated again, so store them somewhere safe!
5. Enter your password
A password alone isn’t enough to protect an account. Hackers can easily crack weak ones and gain access to your account. That’s why it’s a good idea to enable 2FA on your accounts whenever possible.
2FA makes it much harder for hackers to log in to your account even if they do get your username and password, because they would also need something else: something you have like a code that’s being sent to your phone or an authenticator app; something you know like a security question; or something you are like your fingerprint or retina.
Adopting two factor authentication at work can be a challenge, but working with key stakeholders can help make it easier. Read on to find out who those stakeholders are and how to reach them.
Conclusion:
Enable Two Factor Authentication on your PC is a proactive step towards securing your accounts and personal information. The process involves updating your password, choosing an authenticator app, and configuring 2FA on your chosen platforms. By following these steps, you significantly enhance the security of your PC and online accounts, protecting them from unauthorized access. Regularly review and update your security settings to stay ahead of potential threats.
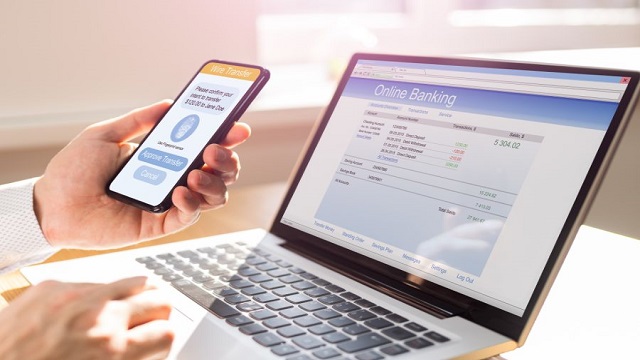
Leave a Reply