How To Enable Google Play Protect On Android
Enable Google Play Protect On Android is a built-in, proactive protection against malware and unwanted software. It scans more than 50 billion apps daily and can take action if it finds a harmful app on your device, like sending you a warning or preventing the app install.
It’s essentially an evolution of the Verify Apps service that was rolled out to Android devices years ago. It’s a real-time scanner that monitors your installed apps, including third-party and sideloaded apps.
Enabling Google Play Protect on your Android device is a crucial step in ensuring the security of your device and data. Google Play Protect is a built-in security feature that scans and verifies apps on your device to protect against harmful software. Here’s a step-by-step guide on how to enable Google Play Protect on your Android device.

Follow These Steps:
1. Open Google Play Store:
- Launch the Google Play Store app on your Android device. This app is the primary gateway for downloading and updating applications on your device.
2. Access Settings:
- Tap on the three horizontal lines in the top-left corner of the screen. This will open a menu. Scroll down and select “Settings.”
3. Navigate to Google Play Protect:
- Within the Settings menu, find and tap on the “Play Protect” option. It might be listed under the “General” or “Security” section, depending on your device.
4. Enable Google Play Protect:
- You will see a screen with information about Google Play Protect. Tap on the “Turn on” option to enable the feature. This will activate the real-time protection provided by Google Play Protect.
5. Review Scan Settings:
- While still in the Google Play Protect settings, you may find an option to configure the scanning settings. Typically, it’s a good idea to leave the default settings, but you can review them to ensure they align with your preferences.
6. Check App Scanning Status:
- Google Play Protect continually scans your device for potentially harmful apps. To verify if it’s actively scanning, go back to the main Play Protect screen. You should see a confirmation that the app scanning is enabled.
7. Verify Find My Device:
- Google Play Protect also includes a feature called “Find My Device” that helps locate, lock, or erase your Android device if it’s lost or stolen. To ensure this is enabled, go to your device’s “Settings,” then “Security,” and look for “Find My Device.”
8. Keep Android and Play Store Updated:
- Regularly update your Android operating system and the Google Play Store app. Updates often include security patches that enhance the overall security of your device.
9. Download Apps Only from Google Play Store:
- Google Play Protect is specifically designed to scan apps from the official Play Store. Avoid downloading apps from third-party sources as they may pose security risks.
10. Enable “Unknown Sources” with Caution:
- If you need to install apps from sources other than the Play Store, be cautious. Go to “Settings,” then “Security,” and enable “Unknown Sources” only when necessary. Remember to disable it after installing the required app.
11. Review App Permissions:
- When installing apps, pay attention to the permissions they request. Grant permissions only if they are necessary for the app’s functionality. Unnecessary permissions may compromise your privacy.
12. Regularly Review App Permissions:
- Periodically check and review the permissions granted to installed apps. Revoking unnecessary permissions can enhance the security and privacy of your device.
13. Install a Reputable Antivirus App:
- Consider installing a reputable antivirus app for an additional layer of security. While Google Play Protect provides basic security, third-party antivirus apps can offer more advanced features.
14. Enable Play Protect Notifications:
- In the Play Protect settings, you may find an option to enable notifications. Enabling this feature ensures that you receive timely alerts about any potential security threats or issues on your device.
15. Perform Regular Security Audits:
- Take the time to perform regular security audits on your device. Review installed apps, check for updates, and ensure that security features like Google Play Protect are active.
By following these steps, you can enable and optimize Google Play Protect on your Android device, enhancing its security and protecting it against potential threats. Remember that maintaining a secure device involves a combination of good security practices, staying informed, and using built-in and third-party security features wisely.
1. Go to Settings
Google is working tirelessly to protect Android devices from malware, and one of the main bulwarks in its arsenal is Google Play Protect. It runs daily scans of 125 billion apps, quickly identifying threats and minimizing exposure time.
It also works to ensure that apps are safe, even those downloaded from third-party app stores or through sideloading. I does so by using cloud-based app-verification services that check an app’s code against the list of known harmful apps and other suspicious characteristics.
While Google rigorously tests all apps before allowing them onto the Play Store, there are still many rogue programs that slip through the cracks. The good news is that Google now has an advanced version of the old “Verify Apps” feature that it’s bringing forward to help keep Android users safer.
This new feature is rolling out to all Android devices running Marshmallow or higher and can be enabled by following the steps below. Toggle on the option “Scan device for security threats” and “Improve harmful app detection”.
2. Tap Security
You may have heard it touted as an app-verification service that’s a real-time malware scanner, but Google Play Protect is actually a much more powerful security feature than that. It’s a silent companion that’ll constantly scan every single installed or about-to-install app on your phone and warn you if the scan detects something bad.
You can turn it off, but I recommend keeping it enabled because it helps keep harmful apps off your device. You’ll be asked to share some app usage data with Google if you enable it, which may or may not become a privacy concern in the future depending on how this thing evolves.
It’s not meant to replace basic Internet safety advice, so follow that stuff, too, and don’t download email attachments from people you don’t know. But with these extra layers in place, Android should stay more secure than ever. It’s also worth running the Android Security Checkup, which I do every year.
3. Tap Google Play Protect
Google Play Protect is now a built-in, proactive security feature on Android devices that scans for malware and unwanted software. The feature is on by default and you can see the last time it scanned your device by visiting the Settings -> Google -> Security -> Google Play Protect page. It is advised that you keep this feature active for your device’s and your data’s safety.
The centralized page is a much needed improvement in bringing visibility and awareness to a security feature that has been around since ages. It scans 125 billion apps daily on the Google backend and in case it detects something, it can take action by warning you, preventing app install or disabling an app automatically. This is a vital and overdue effort by Google to make the Android ecosystem more secure against hack attacks.
4. Tap Enable
Google Play Protect uses advanced technology to scan and identify potentially harmful apps. This service works both online and offline to protect devices from malware attacks. It scans over 125 billion apps daily, and through offline scanning successfully blocks over 300 million Potentially Harmful Apps (PHA) annually.
Google also employs machine learning to constantly improve the detection of PHA. It’s a powerful combination of cloud and on-device services that safeguard your device, and is the most widely deployed mobile threat protection service in the world.
Make sure you are using the latest version of Google Play services to take advantage of the benefits of Google Play Protect. If you are using a Managed Device, consult your MDM administrator for guidance on how to disable this feature.
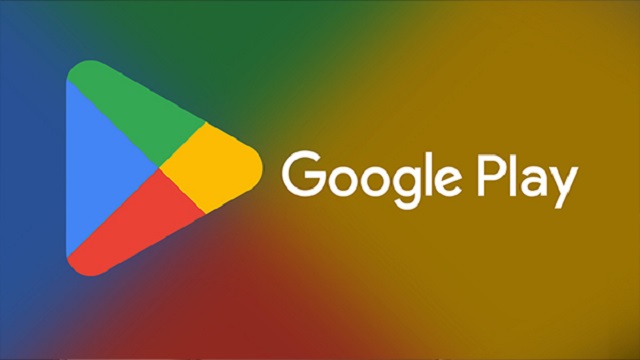
Leave a Reply