How Do You Enable Cookies on a Mac?
Enable Cookies On A Mac are small text files which help websites remember your preferences. They are also used to track your activity on a website and across different websites. This information is then used to show you relevant adverts.
You can change your cookie settings in Safari by selecting the Safari menu button and choosing Preferences. Then click the Privacy tab to see your options.
Enabling cookies on a Mac involves adjusting settings in your web browser. Cookies are small pieces of data stored by websites on your computer to remember your preferences, login information, and browsing behavior. Here’s a step-by-step guide to enabling cookies on popular browsers like Safari, Chrome, and Firefox:

Safari:
- Open Safari: Click on the Safari icon in your Dock or find it in the Applications folder.
- Access Preferences: Click on “Safari” in the menu bar at the top left of your screen and select “Preferences.”
- Privacy Settings: In the Preferences window, click on the “Privacy” tab.
- Cookie Settings: Under “Cookies and website data,” select the option that suits your preference:
- “Always allow” to enable cookies from all websites.
- “Allow from websites I visit” to enable cookies only from the sites you visit.
- “Always block” to disable cookies entirely.
- Close Preferences: Once you’ve made your selection, close the Preferences window. Safari will now use the chosen cookie settings.
Google Chrome:
- Open Chrome: Click on the Chrome icon in your Dock or find it in the Applications folder.
- Access Settings: Click on the three vertical dots in the top-right corner (Menu) and select “Settings.”
- Privacy and Security: Scroll down and click on “Privacy and security” in the left-hand sidebar.
- Cookie Settings: Click on “Cookies and other site data.”
- Enable Cookies: Toggle the switch next to “Allow all cookies” to turn it on. You can also adjust more specific cookie settings by clicking “Site settings” and managing cookies for individual websites.
- Close Settings: Once you’ve adjusted the settings, close the Settings tab.
Mozilla Firefox:
- Open Firefox: Click on the Firefox icon in your Dock or find it in the Applications folder.
- Access Preferences: Click on “Firefox” in the menu bar at the top left of your screen and select “Preferences.”
- Privacy & Security: In the Preferences window, click on “Privacy & Security” in the left-hand sidebar.
- Cookie Settings: Under “Cookies and Site Data,” choose your desired settings:
- “Standard” allows cookies from visited sites.
- “Strict” blocks third-party cookies.
- “Custom” allows you to set specific preferences for cookies.
- Close Preferences: After selecting your preferred option, close the Preferences window.
Conclusion:
Enabling cookies on your Mac involves accessing the settings within your web browser and adjusting the preferences to allow, restrict, or block cookies based on your preferences for privacy and browsing experience. Each browser has its specific steps, but generally, you’ll find cookie settings within the privacy or security sections of the browser settings. Adjusting these settings allows you to control how cookies are handled while browsing the internet on your Mac.
Safari
Enable Cookies On A Mac are small files that store information on your computer to make websites load faster and run more smoothly. They are also used by websites to track your internet activity and show you targeted adverts. However, many people do not want to see these ads and would rather block them.
Depending on your preferences, you can configure Safari’s cookie settings. To do this, open Safari and click the Safari menu icon, found at the top left corner of the screen, then select Preferences. Click the Privacy tab to set your cookie preferences.
The Cookie and Website Data tab lets you choose which kinds of cookies and other website data you want to allow or block. You can also select which website domains to allow or block. By default, Safari blocks cross-site tracking and all third party cookies. To enable cookies on Safari, uncheck the box next to Block cross-site tracking and allow all other cookies.
Using the Enable Cookies On A Mac and Website Data window, you can also clear the browser’s data and delete cookies when you are finished with a site. This can help keep your privacy private and improve your online experience. There are also other apps available that can help you clean up your computer, such as Clean My Mac X and AdLock. These are part of a productivity service called Set app and can be found on the Mac App Store.
Chrome
Cookies are a small piece of data that web browsers save as you browse a website. They help websites remember your login information and other preferences, which can save you time and effort when you visit them again. They can also be used to track your browsing habits, which can help websites display targeted advertisements.
The most common browsers on the Mac, Safari, Chrome, and Firefox, allow you to control cookies. You can select your preferred settings and choose whether to block or enable all cookies, or you can block third-party cookies and allow them only in Incognito mode. To adjust your cookie preferences, open the browser and click the three dots in the upper right corner. Select Settings and then Privacy and security. In the Privacy and security page, click Manage website data. You will see a list of websites that are storing data on your computer. Click the button next to “Allow all cookies” to enable them. Google
While cookies were originally designed to make your online experience more pleasant, their laissez-faire attitude towards letting through invasive trackers has earned them a bad reputation among users. To avoid compromising your privacy, you can use a simple tool like AdLock to keep the advertisers away. You can even set a cookie script to let your visitors know you’re not tracking them.
Firefox
Cookie files are small data records that allow websites to speed up the connections to the server. They also keep track of the websites you visit and provide you with personalized content and ads. Many people find them annoying, but they can be useful for navigating the web. If you are looking for a simple way to enable cookies on your Mac, follow these steps.
First, open Firefox. In the menu, select Preferences and click the Privacy tab. To enable cookies, select the “Accept third-party cookies” option. You can also choose whether to keep cookies from visited sites, or to block them.
Cookies are used by sites to store information that can be retrieved later, such as usernames, passwords, and preferences. This makes it easier for users to browse the web without having to retype their information every time they visit a website. However, if they are not enabled properly, they can cause security problems.
In order to enable cookies in Firefox, you must ensure that the browser is up-to-date. In addition, you should clear the cookies regularly. This can help reduce the number of websites that are tracking you. It can also help you resolve problems that occur when a website cannot save your information. It is important to note that clearing your cookies will remove all your past browsing history.
Opera
Cookies are small text files that are stored on your computer or mobile device when you visit a website. They enable the website to remember your actions and preferences (such as login, language, font size and other display settings) over a period of time, so you don’t have to keep re-entering them whenever you come back to the site or browse from one page to another. Cookies also help websites track visitors’ activity so that they can deliver more relevant content and ads.
Third-party cookies are a big part of the web as we know it today, and serve three primary purposes: cross-site tracking, retargeting, and ad-serving. They are the reason that you see adverts for shoes that you just looked at on another website, or that you can log in to your online banking account automatically without needing to enter your credentials every time.
To enable cookies on Opera, click the menu and select “Settings”. Then, go to ‘Privacy and security’ and choose the ‘Allow all cookies and site data’ option. This is the recommended setting for the best experience on the web. Then close the Settings tab.
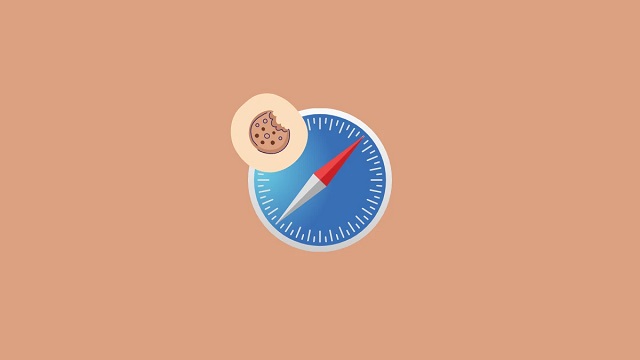
Leave a Reply