How Do I Enable Cookies in 2023?
Enable Cookies in 2023 provide a number of benefits for both users and web managers. They make browsing the internet more convenient by allowing sites to remember login details, preferences and other data between visits.
Cookies also help websites track visitor behavior which can help with a variety of tasks such as improving website design, providing better services and being privacy laws compliant. To enable cookies in Chrome follow the steps below.
Enabling cookies in web browsers generally involves accessing the browser settings. As of my last update in January 2022, the process might be slightly different depending on the browser you’re using. However, the general steps remain relatively consistent. Here are instructions for some common browsers:

Google Chrome:
- Open Chrome.
- Click on the three dots in the top-right corner to open the menu.
- Select “Settings.”
- Scroll down and click on “Privacy and security” in the left sidebar.
- Under “Privacy and security,” click on “Site settings.”
- Under “Content,” find and click on “Cookies.”
- Toggle the switch to allow sites to save and read cookie data.
Mozilla Firefox:
- Open Firefox.
- Click on the three horizontal lines in the top-right corner to open the menu.
- Select “Options.”
- In the left sidebar, click on “Privacy & Security.”
- Scroll down to the “Cookies and Site Data” section.
- Check the box next to “Enable cookies and site data.”
Microsoft Edge:
- Open Edge.
- Click on the three dots in the top-right corner to open the menu.
- Select “Settings.”
- Scroll down and click on “View advanced settings.”
- Under “Privacy and services,” find the “Cookies” section.
- Choose the appropriate setting for cookies (probably “Don’t block cookies” for enabling).
Safari:
- Open Safari.
- Click on “Safari” in the top menu.
- Select “Preferences.”
- Click on the “Privacy” tab.
- Under “Cookies and website data,” choose the appropriate setting (probably “Always allow”).
Internet Explorer
If you’re using Internet Explorer, select the Tools button and then click Internet Options. On the Privacy tab, choose the option to accept all cookies (recommended).
You can also customize your cookie settings by selecting the “Prompt for each site and cookie” option. This allows you to choose whether or not to accept cookies from a specific site, which is useful for preventing some sites from showing annoying pop-ups.
While cookies have gotten something of a bad rap, they’re essential for making the web work as it should and enabling you to access your favorite sites. Enabling cookies is simple in most browsers, and you can do it without sacrificing your privacy. However, completely disabling them could hurt your web experience, potentially forcing you to sign in or requiring you to refresh the page each time you visit a website. Instead, try a tool like Avast Anti-Track to keep intrusive trackers at bay. It’s free and easy to use.
Microsoft Edge
Cookies help websites track users, save preferences, and provide localized content. By default, Microsoft Edge allows cookies. However, users can change this setting to disable cookies. Google
To enable cookies in Edge, users should click the button with three dots or lines located in the top right corner of their browser. This will open a drop-down menu with many options. Click on “Settings and more”.
In the large settings page that appears, search for the word Cookies. This will filter the options and only show those pertaining to cookies. Click the first toggle, labeled “Allow sites to save and read cookie data (recommended)”. Move the control so that it is slid to the right and becomes blue.
This will allow sites to access your cookies and other data. You can remove this allowance at any time by visiting the settings and more page or clearing browsing data. This will also reset your Cookies setting. You will then be prompted to allow this again the next time you visit a site with this option enabled.
Google Chrome
Cookies are a necessary part of browsing the internet and help websites function properly. They also provide many useful services like storing your login information, personalization and other preferences. However, some people prefer to disable them for privacy reasons.
Google is phasing out third-party cookies in Chrome as part of its Privacy Sandbox strategy. Other major browsers have been blocking third-party cookies for years, and the ad tech industry is moving away from tracking as a whole.
To enable cookies in Google Chrome, click the three vertical dots in the upper-right corner of the browser and select ‘Settings’. From there, go to the ‘Privacy and security’ section and choose ‘Cookies and other site data’. You can then change your cookie settings to your preferred option. You can also clear your cookies in Google Chrome by clicking ‘More tools’, ‘Clear browsing data’ and selecting the desired timeframe. CookieScript is a consent management platform that allows you to collect end-user consent and manage cookies for your website. Try it for free today!
Mozilla Firefox
Cookies help websites work the way they should — for example, remembering your login details so you don’t have to keep signing in every time you visit, or showing you personalized ads based on your interests. But if you don’t want to be tracked, you can use Firefox’s built-in Tracking Protection.
To change your settings, click the menu button — it’s in the top-right corner of the browser and looks like three horizontal lines. Select “Settings” (or Preferences on Mac) and select the Privacy & Security panel. Enable Cookies In 2023
If you choose Standard, this allows all cookies. The Strict setting gives you more advanced control, but may cause some websites to not function correctly. If you need more fine-grained control, you can use the Exceptions – Cookies and Site Data setting to customize your settings. Then close the Settings page and any changes you’ve made will be automatically saved.
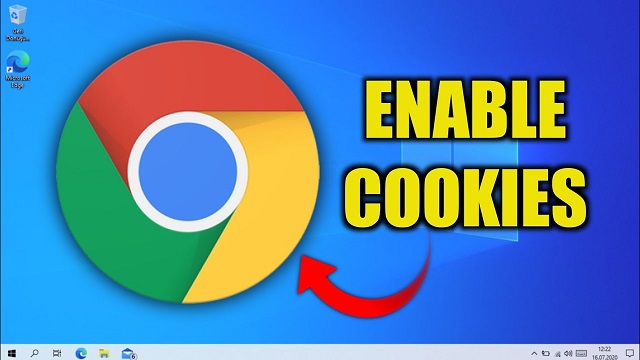
Leave a Reply