How to Enable Extensions in Incognito Edge
This article will explain how to enable extensions in Incognito mode on Edge. But first, you should know that Edge is not able to prevent extensions from saving history in this mode. So if you want to disable extensions in Incognito mode, you should enable the inPrivate mode. And this will help you avoid any unwanted consequences. Read on to learn how to do it! This article will be useful for those who are curious about how to enable extensions in Incognito mode on Edge.
To enable an extension in Incognito mode, you need to open the Chrome settings and go to the extreme right corner of the window. Click on the three horizontal dots in the upper-right corner, and then choose Customize and control Google Chrome, then click on Extensions. Then, select Allow in Incognito from the context menu. To test whether the extension works in Incognito mode, click Allow and then click OK Google.

Normally, extensions are disabled when browsing in Incognito mode, but it is possible to enable them manually. This way, you don’t have to worry about your browser recording your private data. Moreover, Chrome’s Incognito mode won’t store any cookies or record your browsing history. However, if you want to use your extensions in Incognito mode, you need to follow these steps.
How To Enable Extensions In Incognito Mode:
After enabling the extension, you must enable it again. By default, Google Chrome disables it in Incognito mode. However, you can enable it by going to the Chrome settings and checking the option Allow extensions in Incognito mode. Then, you can enable your extensions to access private data. You can also use the Turn Off the Lights extension in Incognito mode. This extension will turn off the lights and make your browsing experience more private.
Incognito mode allows you to browse privately without revealing your identity to others. By default, this mode disables extensions. However, you can enable them if you wish. However, enabling them will increase the risk of tracking. Therefore, you must be careful when enabling them in Incognito. Here’s what you need to know about them. This article will help you decide whether or not to enable them in Incognito mode.
How To Safe To Enable Extensions In Incognito Mode:
To enable an extension in Incognito mode, go to the extension’s settings. Most browsers allow you to enable it by default. However, this could compromise your privacy. Enable an extension in Incognito mode, you should grant permission to the extension. To do this, open the extension’s settings in Chrome and then click the “Allow in Incognito” button. To enable this feature, ensure that your extension has been enabled in Incognito mode before.

While using Incognito mode helps you avoid revealing your browsing history to other users, you should also be careful about enabling your extensions. While it will keep your browsing history private, some extensions may record your personal information. Make sure you trust the extension you’re using. Visit its details page and enable “Allow in Incognito” in order to ensure its privacy. You must also make sure that you’ve checked the privacy policies of all your extensions before enabling them in Incognito mode.
How To Possible To Disable Extensions In Incognito Mode:
While browsing in private-browsing mode helps you maintain privacy by not storing your data on your computer, it can also cause a number of issues. For example, some extensions may track your online activities and share them with third parties, so disabling them while browsing in this mode is not a good idea. To make sure your browsing is safe and secure, visit the extension’s details page and select the option to allow it to work in Incognito mode.
By default, Chrome does not run extensions in Incognito mode because they might compromise your privacy. However, you can enable any extension that you want to use in private mode by giving it permission to do so. To do so, simply locate the extension’s icon on the Extensions tab and click the “Details” button. From here, click the “Allow in incognito” option.
Open Microsoft Edge:
- Open the Edge browser and type edge://extensions in the search box and press Enter.
- Select the extension you want to enable for incognito mode and click Details.
- Scroll down to “Enable in Privacy” and enable this option.
If the problem persists, try to enable the extension in question. It may be causing the issue. After doing so, reboot your browser and check if the problem occurs again. If so, remove the culprit extension. You can also disable the extension causing the problem. This will prevent further issues from occurring. However, it will not solve the root cause of the issue, and will most likely only make your problem worse.
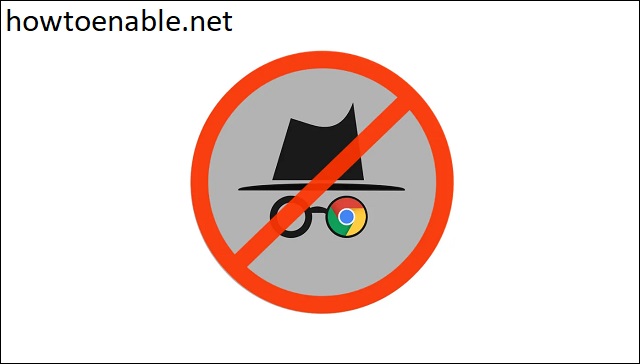
Leave a Reply