How to Allow Pop Ups on Macbook Air
If you have a Macbook Air, you may be wondering how to allow pop ups on the web. By default, the Safari browser blocks pop-ups on every website it visits. However, there are ways to allow pop-ups on certain websites. In this article, we’ll show you how to allow pop ups on the web and how to set exceptions to prevent pop-ups on specific websites.
If you’re looking for ways to unblock pop-ups on your Macbook Air, you’ve come to the right place. There are several ways to disable pop-up blockers in the operating system. The first is to go to Safari and open the Preferences menu. From there, select the Websites tab. On the left-hand panel, look for the Pop up Windows option. Click on the blue arrows and select Block or Allow. This should block any pop-ups that come up google.

Another option is to download a paid antivirus program. These antivirus applications have more powerful detection capabilities than free antivirus programs. Moreover, they offer a wide range of security features. This makes them a good option to protect your computer from adware and other harmful code. These programs will help you get rid of malicious codes and prevent your computer from being infected in the first place. Once you’ve installed the program, keep an eye out for malicious pop-ups.
Enable Pop-ups On All Websites:
Sometimes you just want to see those pop-up advertisements without being bothered by them. While pop-up blockers can be annoying, they can also be useful. In some cases, pop-ups are necessary for websites to function properly, such as chat support software and educational sites. Enabling pop-ups on Macs is as simple as enabling them in the web browser you use.
To enable pop ups on your Macbook Air, first open the Security and Privacy section in the System Preferences menu. From here, click on the pop-ups setting. Then, click the ellipsis icon (…) in the upper right corner. Now, select Advanced settings. Scroll down to the pop-ups section, and toggle the switch to On or Off. If you still don’t like pop-ups, consider using another web browser.
How to Setting Exceptions To Allow Pop-ups:
Another way to enable pop-ups on a Mac is to enable the browser’s pop-up blocker. This feature is built into the OS X operating system, so you can easily turn it on and off. Once you’ve enabled pop-ups, you can block pop-ups on specific websites or allow them for all websites. You can also use Safari to turn off and enable pop-ups on specific websites.

There are two ways to disable a pop-up blocker on your Mac: by disabling the pop-up blocker in your browser, or by using Safari to set exceptions for certain websites. Most pop-up blockers are effective in most situations, but some websites require pop-ups in order to function properly. These sites include age verification screens, public WiFi gateways, and payment confirmations.
How To Unblock Pop-ups On Mac Chrome:
First, open the pop-up blocker and disable it. This isn’t a difficult process. To disable the blocker, you need to go into Preferences and find the pop-ups preference. Then, click the Block pop-ups button. You can also set the blocking preference for a specific website. do this in Safari, too, by choosing Block pop-ups and notifying them.
You can also turn off the pop-up blocker in Safari by clicking the ellipsis icon (…) in the address bar. The pop-ups blocker will appear, and you can choose which sites you want to allow. If you’re still worried about pop-ups, you might want to use another web browser. It’s easier to turn off the pop-up blocker when you want to surf the web.
How To Dangers Of Pop-ups On MacBook Air:
While some of the pop-ups are helpful, others can be harmful to your macbook. In some cases, it is beneficial to block pop-ups in Chrome or Safari so you can avoid them, but be sure to always choose which ones to allow. In addition to annoying pop-ups, some pop-ups may try to trick you into downloading malicious software. This article will explain how to block pop-ups in both Chrome and Safari.
Go To The Safari Preferences:
- SAFARI (MAC) Select Preferences from the Safari menu.
- Click on Websites at the top of the window.
- Select Pop-ups.
- To disable pop-up blocking, select
- Enable next to When visiting other websites.
Although pop-ups are a common part of the online experience, some users may not be aware of their dangers. Blocking pop-ups may prevent you from purchasing items online or signing up for email digests. In this article, you’ll learn how to disable the pop-up blocker and remove pop-ups on your Mac. If you’re tired of annoying pop-ups, disable them and enjoy the benefits of online shopping!
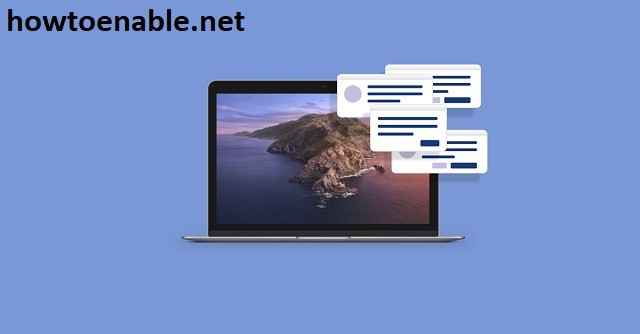
Leave a Reply