How to Turn on DRM in Chrome
Turn On DRM In Chrome is a vital tool in the digital era, curbing piracy, copyright infringement and plagiarism. It also protects enterprise IP.
However, implementing DRM requires buy-in from your users. It’s essential to create a focus group and trial different scenarios. Afterward, you should conduct surveys to gauge their quality of experience and possible impacts on productivity.
Enabling Digital Rights Management (DRM) in Google Chrome is essential for accessing certain types of content, such as streaming services and protected media. DRM helps content providers protect their intellectual property and control access to their content. Follow these steps to enable DRM in Chrome.

1. Update Chrome to the Latest Version:
Before enabling DRM, ensure that you are using the latest version of Google Chrome. Updating your browser ensures that you have the latest security features and improvements.
2. Open Chrome Settings:
- Launch Google Chrome on your computer.
- Click on the three vertical dots in the top-right corner of the browser to open the Chrome menu.
- From the menu, select “Settings.”
3. Expand Advanced Settings:
- Scroll down to the bottom of the Settings page and click on the “Advanced” option to reveal additional settings.
4. Navigate to Content Settings:
- Under the “Privacy and security” section, find and click on “Site settings” under the “Content” heading.
5. Enable Protected Content:
- Locate the “Protected content” section, which is related to DRM settings.
- Ensure that the “Allow sites to play protected content” option is enabled. This setting allows Chrome to handle DRM-protected content.
6. Check Widevine Content Decryption Module:
- Chrome uses the Widevine Content Decryption Module to handle DRM content. In the “Site settings,” find the “Protected content” section, and click on “Content settings.”
- Verify that the “Widevine” option is set to “Allow.” This indicates that Chrome can use Widevine to play DRM-protected content.
7. Update WidevineCDM:
- Chrome automatically updates the WidevineCDM plugin, but you can manually check for updates to ensure you have the latest version.
- Type “chrome://components/” into the address bar and press Enter.
- Find “Widevine Content Decryption Module” in the components list.
- Click on “Check for update” beneath the WidevineCDM entry.
8. Disable Extensions:
- Some browser extensions may interfere with DRM functionality. Temporarily disable your extensions to see if they are causing any issues.
- Open the Chrome menu, go to “More tools,” and choose “Extensions.”
- Disable all extensions and check if the DRM-protected content plays without issues.
9. Reset Chrome Settings:
- If you are still facing problems, you can reset Chrome settings to their default values.
- In the Chrome settings, scroll to the bottom and click on “Restore settings to their original defaults” under the “Reset and clean up” section.
10. Check Operating System and Browser Compatibility: – Ensure that your operating system and Chrome version are compatible with the DRM requirements of the content you are trying to access.
11. Troubleshoot Specific DRM Providers: – Different streaming services and content providers may have specific DRM requirements. Check their support pages or contact their customer support for guidance on enabling DRM for their content.
12. Verify Internet Connection: – A stable internet connection is crucial for streaming DRM-protected content. Ensure that you have a reliable and fast connection.
13. Clear Browser Cache: – Cached data may sometimes cause issues with DRM content playback. Clear your browser cache and try accessing the content again.
By following these steps, you should be able to enable DRM in Google Chrome and enjoy access to protected content seamlessly. Keep in mind that specific content providers may have additional requirements, so refer to their documentation for any provider-specific instructions.
1. Go to About Chrome
Digital Rights Management (DRM) is a technology used by content providers to protect their copyrighted media files from being shared or copied without permission. It works by encrypting the media file so that only authorized users can view it and limiting how many devices it can be accessed on.
DRM is commonly used by streaming services such as Netflix, Hulu, Amazon Prime Video, and Disney+ to protect their videos. It is also used by websites that have sensitive information, such as financial data or medical records. DRM can be implemented in a number of ways, including preventing screen capturing or inserting a watermark on the video.
To enable DRM in Chrome, you need to go to About Chrome and make sure that the option “Play DRM-controlled content” is checked. You may need to scroll down the Default Behavior section to find it. Once you have done this, your browser will automatically start downloading the plugins needed to play DRM-protected content. This process can take a while, but it is worth it if you want to enjoy the content on your laptop.
2. Click on the Security tab
The Security tab is the main place in Chrome DevTools to view security information about a page. It provides details about the security level, SSL certificate, mixed content, protocol, key exchange and cipher.
It also shows if a webpage is using cookies and the privacy settings for those cookies. I also tells whether the browser is set to preload pages for quicker browsing and searching.
The tab is also the place to change your default settings for when websites can save your passwords, access your camera or location and play video with DRM (Digital Rights Management) protection. You can also change your Google account privacy settings and choose whether to help improve Chrome for everyone by sharing anonymized usage data with Google. This helps them make Chrome faster and more secure. Chrome can also notify you if any of your passwords were exposed in a data breach on a website or app. You can opt-out of this at any time. More information is available in the Chrome Privacy Guide.
3. Under the Default Behavior section, tick Sites can play protected content
The content you watch on your computer might be protected by DRM (Digital Rights Management). This means that the media file can only be played back on the device for which it was purchased. This protects the intellectual property of the content creator and prevents users from illegally sharing or copying it.
You can enable DRM content in Chrome by going to the Settings page and ticking Sites can play protected content. This option is in the Default Behavior section. You can also enable it by entering chrome://settings/content/protectedContent in the address bar.
Some websites, such as web conferencing services and online games, may want to take over your screen so that they can provide you with notifications. To do this, they need to have access to your camera and microphone. To stop this, you can change your Chrome settings to ask for permission before allowing a website to take over your screen.
By default, Chrome limits the access that plug-ins have to your computer by running them in a sandboxed environment. However, some plug-ins require unrestricted access to function properly.
4. Under the Plugins section, tick Widevine
DRM is a security technology that protects your content from being copied or distributed without your consent. It is important to enable this feature in order to stream videos from sites like Netflix. This will prevent anyone from screen capturing the video and downloading it to their computer.
If you are experiencing problems playing DRM-encrypted content on your Chrome browser, you may be experiencing a problem with the Widevine CDM plugin. This plugin is used to play DRM-protected HTML5 video and audio on Chrome, such as Netflix. If the Widevine CDM plugin is not updated or cannot be found, you will receive an error message and won’t be able to watch videos on your Chrome browser.
To fix this issue, you can delete the WidevineCdm folder from the AppData / Local directory on your computer and then update the plugin. You can also check if your firewall or antivirus software is blocking the update, and temporarily disable it to resolve the problem. You can also reinstall Chrome to get the latest version of the plugin.
5. Under the Add-ons section, tick Allow sites to play protected content
DRM (Digital Rights Management) is a technology that allows content providers to protect their intellectual property. It ensures that only authorized users can access their content, so they don’t break copyright laws or distribute illegal copies of their work.
Many streaming sites rely on DRM to secure their videos. This is because they need to verify that users are eligible to watch their content before granting them access. DRM is also used to prevent piracy, as it restricts how the video can be copied and shared.
If you’re experiencing playback issues on Netflix, or are receiving an error message saying that the video is protected by DRM, it’s likely because your browser is not enabled to view DRM-encrypted content. This is a simple fix that only takes a few minutes.
To enable DRM in Chrome, visit the Google Settings page and click ‘Privacy and security’ followed by ’Site settings’. Under the Default behavior section, tick Sites can play protected content. You can also find this option in about:addons, under the Plugins section. Alternatively, you can also enable DRM in Edge.
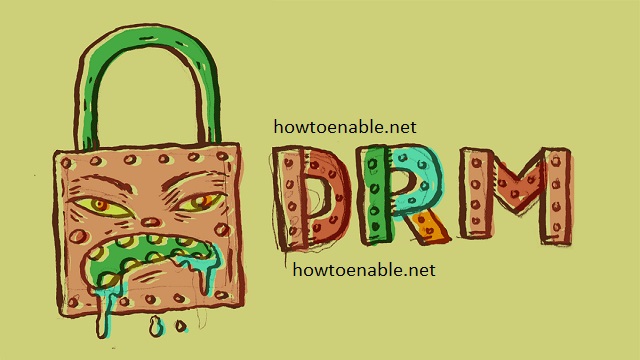
Leave a Reply