How to Enable YouTube Search in History
Enable YouTube Search In History If you’re frustrated with irrelevant suggestions on YouTube, it may be time to clear your search and watch history. This article will show you how to enable this feature on a desktop computer or mobile device.
This method works on both the YouTube website and mobile app for Android or iOS. It requires logging in to your account and opening the settings page.
Enabling YouTube search history is a straightforward process that allows you to keep track of your past searches on the platform. It’s a useful feature for revisiting content or refining future searches. Here’s a step-by-step guide:

Accessing YouTube Search History Settings:
- Sign In to Your Account: Open your preferred web browser and navigate to YouTube. Sign in to your Google account associated with YouTube.
- Access Settings: Click on your profile picture or avatar in the top right corner. A drop-down menu will appear. Select “Settings” from this menu.
- YouTube History: In the left sidebar of the Settings page, you’ll find the “History” section. Click on it to access various history settings, including “Search History.”
Enabling Search History:
- Locate Search History: Within the History settings, look for “Search History.” It may be displayed as a toggle switch or a checkbox.
- Toggle the Switch/Check the Box: If it’s a toggle switch, click on it to turn search history on. If it’s a checkbox, click to mark it and enable search history.
- Confirm Changes: After toggling the switch or checking the box, the setting should be saved automatically. You can confirm this by checking if the switch remains in the ‘on’ position or if the checkbox stays marked.
Adjusting Search History Settings:
- Further Customization: Some platforms provide additional customization options. YouTube might allow you to manage the duration for which search history is saved or offer options to delete specific searches.
- Review Privacy Settings: You might also want to review the privacy settings related to search history. YouTube often provides settings to control who can view your history—whether it’s kept private or shared with others.
Tips for Managing Search History:
- Automatic Pause or Manual Control: YouTube might offer an option to automatically pause search history. If enabled, it stops recording your searches until you choose to resume it. Alternatively, you might have manual control to pause and resume search history recording.
- Clearing Search History: If you wish to clear your existing search history, YouTube typically offers an option to “Clear Search History” within the same settings section. Clicking on this will prompt a confirmation to delete your entire search history.
Common Issues and Troubleshooting:
- Check Browser and App Settings: Ensure that your browser or YouTube app is updated to the latest version. Sometimes, outdated software can cause issues with settings not displaying correctly.
- Consider Account Restrictions: If you’re using a shared or managed account, there might be restrictions set by the owner or administrator that prevent changes to search history settings.
- Cache and Cookies: Clearing your browser’s cache and cookies might help if the settings aren’t working as expected. This can resolve temporary glitches or conflicts.
Final Considerations:
- Remember Account Sign-In: For search history to be recorded, you need to be signed in to your YouTube account. If you’re browsing without signing in or using a different account, your searches won’t be tracked in the search history of your main account.
- Multiple Devices: If you use YouTube across different devices (such as phones, tablets, or computers), ensure you’re signed in with the same account on each device to maintain a unified search history.
Enabling YouTube search history is a simple way to keep track of your past searches and improve your overall YouTube experience by refining recommendations and easily revisiting content of interest.
1. Go to your account settings
Enable YouTube Search In History keeps a record of your search and watch history to help improve video recommendations. However, you can delete this data from your account settings.
If you’re using a computer or mobile phone, click your profile picture in the upper-right corner and select “Settings”. This will open your account settings. Here you can change general settings, such as password and email preferences. You can also set privacy settings here, including whether to allow YouTube to track your location.
If you want to stop YouTube from tracking your history, scroll down to the Your data section and click Pause watch and search history. You can also choose to automatically delete your YouTube history after a certain period of time. Select a time frame from the options, such as three months or 18 months, and then select “Delete”. You can also choose to re-enable your history after a certain amount of time. You can do this from the same page as deleting your history.
2. Click on the privacy tab
YouTube keeps track of the videos you watch, which it uses to make recommendations for new video you might like. However, you can control how much your watched history is used by deleting it or pausing it. You can manage this from the web or on your iPhone and Android mobile apps.
When you click the privacy tab, you’ll see a list of all the videos you’ve watched on YouTube in the past. You can sort through this list by title, duration or date. I can also use the search bar to find specific videos.
You can also pause your watch history by clicking the hamburger icon in the upper-left corner of the screen and selecting Pause watch history. If you want to turn it back on, just click the turn on watch history button. You’ll get a warning that this will stop Google from learning about the kinds of videos you enjoy. You can also clear your search history by clicking the delete search history button.
3. Click on the search bar
Enable YouTube Search In History keeps track of everything you watch and search for on the site. It uses this information to recommend videos to you in the future. It is important to know how to delete your search history on YouTube so you can keep your privacy intact.
You can access your YouTube search history by clicking on your profile photo in the top right corner of the website or app. This will take you to your Google Activity YouTube History page.
You can also manage your search history by clicking on the pause button next to it. You can choose to clear all of your watch history or just the search history. I can also set up your account to auto-delete your search history after a certain period of time. This is a great way to ensure that your search and watch history are not kept by Google forever. It is a good idea to do this regularly to maintain your privacy on YouTube.
4. Click on enable search
Like an Internet browser, YouTube tracks the videos you watch and search for to offer recommendations that may interest you. However, you can pause your search and video history feature to stop YouTube from using this information for recommendation purposes. You can also delete your history or clear it completely.
If you are looking for a specific video that you watched weeks, months or even years ago, the easiest way to find it is by using YouTube’s search history feature. The search history feature allows you to search for any video that you have ever searched for, or any video that you have viewed on the site.
While there is no official way to disable YouTube’s search history feature, someone with programming experience could use a script to make this possible. In the meantime, you can always manually access your video search history by clicking on your profile picture in the top right corner of the screen and selecting creator studio.
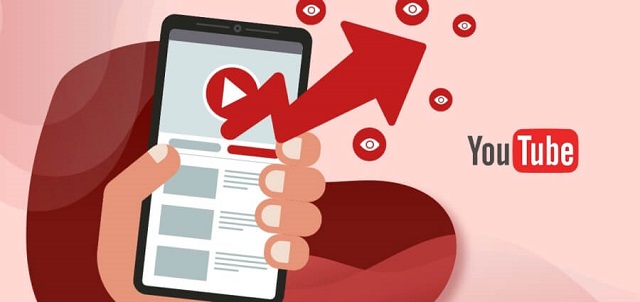
Leave a Reply