How to Enable SSL on iPhone 11
To enable SSL on your iPhone, follow these steps: Open the Settings app on your iPhone. Open the Wi-Fi tab, and tap on the Info icon of the Wi-Fi network. Next, tap on the Configure DNS button. In the DNS tab, set the DNS setting to Automatic. After that, add a public DNS server. Enable SSL On iPhone 11
Disabling the security or network firewall on your router is a simple and effective way to enable SSL on iPhone 11. It is important to disable the firewall because it may prevent your iPhone from connecting to websites that use SSL encryption. In addition, this can affect the emails that you send and receive Google.

To enable SSL on your iPhone, first make sure you are connected to the Internet. If not, you must manually trust the certificate payload. You can use Mobile Device Management (MDM) to do this. Once you’re connected, your iPhone needs to trust your computer in order to use sync features and access data. If you still experience problems, try restarting the network settings.
How To Turning On Trust For SSL In Apple Configurator:
To turn on SSL proxying on your iPhone, go to Settings > General > Security. Then, go to the Trust Store tab and select the certificate you want to trust. If the certificate is green, you’re good to go. You can also trust SSL proxying in Apple Configurator by adding the Certificates payload and deploying the configuration profile.
When you are using Mobile Device Management (MDM), you can install a certificate through the MDM console. To install a certificate, you must first create the certificate and its password. Then, you need to upload the certificate file to the MDM server. Once the certificate is uploaded, the details will appear on the console. You can also add multiple certificates to the MDM server and distribute them to different groups or individual devices.
How To Resetting The Network Settings Of The iPhone:
MDM solutions such as Addigy provide an easy way to deploy certificates to managed devices and WiFi. These solutions are designed to ensure the security of your network and corporate resources. They also allow you to set a certificate’s priority for deployment and install it on managed devices.

If you’ve ever encountered a problem with your iPhone’s network performance, you may want to try resetting the network settings. This will restore your network settings to factory defaults and erase any customized VPN or Wi-Fi settings. Before attempting this step, be sure to write down any Wi-Fi passwords you’ve set. The iPhone will then turn off to complete the reset.
How Checking If The iPhone Is Operating Normally Without SSL Error:
Resetting the network settings is often a quick and simple solution to network connectivity problems. Once you’ve performed the reset, you’ll have to enter your passcode again to gain access to the internet. This procedure will also clear the device’s cellular settings.
If you are experiencing an SSL error when trying to connect to a website, it could be due to an incompatible or outdated SSL. You may be able to fix the problem by contacting the website’s support team or enabling Airplane Mode and waiting a minute. This should clear the error.
SSL On Outgoing Email Server:
- Now go back to “Account” and click on “SMTP” under “OUTGOING MAIL SERVER”.
- Click the primary server to which the domain server name is assigned.
- Turn on the “Use SSL” option.
- Make sure the server port is “465”.
- Tap “Done”.
- Now restart your iPhone to take effect of SSL on your device.
If the SSL error still persists after restarting the iPhone, you should enable the Circle content filtering. If the problem still persists, you can try setting the content filtering level to Teen, KID, or Pre-K. The problem could also be caused by misconfiguration of the iPhone’s settings. If you are unable to fix this problem by following the instructions above, you can try resetting all settings on the device. Before you do so, make a note of the important settings that you need to use to fix the SSL error.
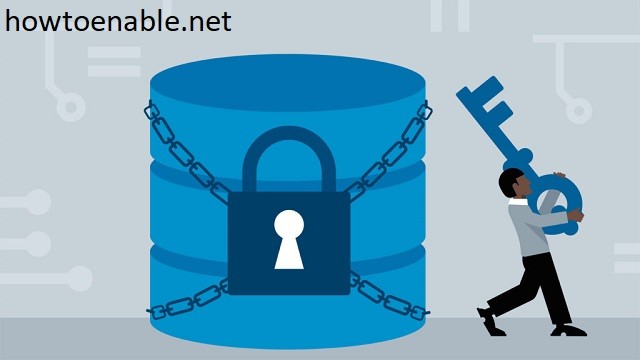
Leave a Reply