How to Enable Siri on Your Apple Devices
Enable Siri is a personal assistant that can respond to your questions and commands with spoken or visual responses onscreen. It can also launch apps, control your device’s settings, and show notifications.
To enable Siri, press and hold the Home button or say “Hey Siri” (depending on your device). If you want to change Siri’s settings, open the ‘Siri & Search’ menu in Settings.
Enabling Siri on your Apple device is a straightforward process that varies slightly depending on the device you’re using. Siri is available on iPhones, iPads, Macs, Apple Watches, and Home Pods. In this comprehensive guide, I’ll walk you through the steps to enable Siri on each of these devices.

1.iPhones and iPads:
- Unlock your device and go to the Home screen.
- Open the Settings app, which is represented by a gear icon.
- Scroll down and tap on “Siri & Search.”
- Toggle the switch next to “Listen for ‘Hey Siri’” to enable voice activation.
- Follow the on-screen instructions to set up the ‘Hey Siri’ feature by speaking a few phrases.
- You can also enable “Press Side Button for Siri” if you want to activate Siri using the physical button on the device.
2. Mac:
- Click on the Apple logo in the top-left corner and select “System Preferences.”
- Choose “Siri” from the preferences window.
- Check the box next to “Enable Ask Siri” to turn Siri on.
- Optionally, customize the Siri voice and language settings according to your preferences.
3. Apple Watch:
- Open the Settings app on your Apple Watch.
- Scroll down and tap on “Siri.”
- Toggle the switch next to “Hey Siri” to enable voice activation.
- Optionally, enable “Raise to Speak” to activate Siri by raising your wrist and speaking.
4. HomePod:
- Open the Home app on your iOS device.
- Tap the Home tab at the bottom of the screen.
- Touch and hold the HomePod tile, then tap on the gear icon for settings.
- Scroll down and tap on “Siri.”
- Toggle the switch next to “Listen for ‘Hey Siri’” to enable voice activation.
5. CarPlay:
- If you have CarPlay in your vehicle, ensure your iPhone is connected.
- Press and hold the voice control button on your car’s steering wheel to activate Siri.
6. Siri Shortcuts:
- Siri Shortcuts allow you to create personalized voice commands for specific tasks.
- Open the Shortcuts app on your device to explore and create custom Siri commands.
7. Common Siri Settings:
- For all devices, you can further customize Siri by going to the main Siri & Search settings.
- Adjust preferences such as language, voice gender, and more to tailor Siri to your liking.
Final Thoughts:
Enabling Siri on your Apple devices is a seamless process designed to enhance your user experience. Whether you prefer voice activation, physical button presses, or a combination of both, Siri provides a convenient way to perform tasks, get information, and control your devices with just your voice. Take advantage of Siri’s capabilities and explore the ever-expanding range of features it offers in each Apple product ecosystem.
How to set up Siri
With Siri, you can ask questions, give commands, and control your Apple devices with just your voice. But before you can use Siri, you need to enable it. You typically do this when you first set up your iPhone, iPad or iPod touch. Then you’ll be prompted to train Siri to recognise your voice and understand your commands.
To activate Siri on your iPhone or iPad, press the Side or Home button and start speaking. Or, if your device has Hey Siri enabled (the feature isn’t available on first-generation iPad or iPad mini), you can say “Hey Siri” to trigger the assistant even when your device is in silent mode. You can also allow Siri to work when your device is locked — launch Settings, then tap Siri & Search, and turn on the toggle switch next to Allow Siri When Locked.
You can also configure how Siri responds to certain requests, including when your device is in silent mode or when you’re using a Bluetooth device or CarPlay. And you can edit your Siri transcriptions — useful if you have trouble with the way Siri pronounces your name.
If you’re using an Apple Watch or HomePod, there’s no need to manually enable Siri because the assistant is activated by default. But you can check whether the feature is active on your iPhone by opening its Settings app and tapping Siri & Search, then choosing either Hey Siri or Raise to Speak.
How to use Siri
Apple’s Siri is a voice recognition assistant that allows you to perform a variety of tasks with minimal disruption. It can answer questions, play music, open apps and services, provide navigational information, send text messages and emails, make phone calls, control HomeKit devices, create reminders and more. It also learns and adapts to your speech patterns over time.
To use Siri, press and hold the side or Home button on your iPhone, iPad or iPod Touch, or say “Hey Siri” to activate it. You can also activate it from a Bluetooth audio device, headphones or CarPlay. You can enable Siri to give you spoken feedback even when your device is on silent mode by tapping the Settings app, selecting ‘Siri & Search’ and enabling ‘Visit Voice Feedback in Silent Mode’. Ican also enable ‘Always Show Siri Captions’, which will display a transcription of Siri’s responses onscreen. This can be useful if you want to verify that your request was understood, or if you need to edit it.
With the launch of iOS 14 last year, Siri received a number of significant updates. It now offers better translation services, supports more HomeKit scenes and Shortcuts and can perform certain tasks in third-party apps like ‘PayPal’, ‘WhatsApp’ and ‘Pinterest’ without having to open those apps first. It also shows a colorful icon at the bottom of your screen to let you know it’s listening, and its responses can be shown in a pop-up window on your screen.
How to change Siri’s voice
Apple allows you to change the way Siri sounds and how it responds. This can be useful for accessibility reasons or simply because you prefer a different accent or language. The process is straightforward across all iOS devices and Macs that support Siri.
To change the Siri voice on an iPhone or iPad running iOS 10.5 or later, tap Settings, then Siri & Search. Select a Siri voice from the options available, which include American, Australian, British, Indian, Irish, and South African accents. The selected Siri voice will download if it’s not already installed on your device. You can also change how Siri responds to questions and commands. Select whether Siri should give spoken feedback, should only provide silent responses, or should always show a transcription onscreen.
You can also change Siri’s gender, choosing between male and female voices and an array of accents. In addition, you can enable the Listen for “Hey Siri” and Allow Siri When Locked options to activate Siri when your device is locked or with a press of the Home button.
You can customize the appearance and behavior of Siri to better suit your preferences, including changing its animations and color theme. You can also control how and when your device’s microphones are activated to hear Siri, or you can turn off the feature if you’re concerned about privacy.
How to change Siri’s settings
Siri is a useful feature on any Apple device, but you might not like the default voice or accent. Luckily, it’s easy to change Siri’s settings so she sounds more to your liking. To get started, open the Settings app on your iPhone or iPad and then tap Siri & Search.
Here, you can choose whether to have Siri audibly respond even when the phone is in Silent Mode or only when you say “Hey Siri.” You can also set how long you want Siri to wait before responding after you invoke a command. And you can enable or disable apps that shouldn’t be able to access Siri, so the assistant isn’t accidentally activated by someone else.
You can also select a default Siri voice, as well as the gender for both the male and female voices. Plus, if you’re using an iPhone X or later, you can enable the device to automatically listen for Hey Siri even when it’s face down or covered.
If you have a passcode or Touch ID lock enabled on your phone, you can prevent it from unlocking when you activate Siri. You can do this by enabling the Allow Access When Locked option in Siri & Search. You can also enable or disable Siri Suggestions on the lock screen and in apps based on your habits.
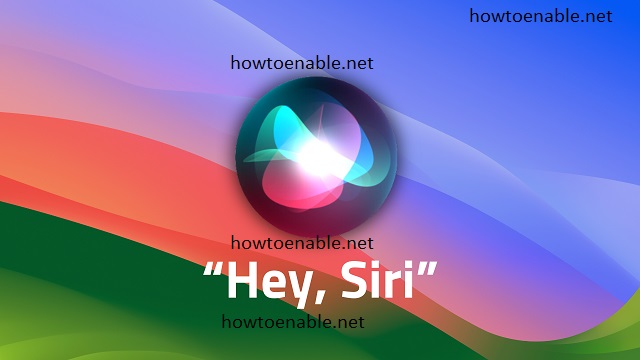
Leave a Reply