How to Enable Safe Search in Chrome
Enable Safe Search In Chrome Aside from effectively managing screen time, parents need to prevent kids from accidentally searching explicit content online. This is where a tool like SafeSearch comes in handy.
The Hosts file method allows you to enforce SafeSearch on any browser. It’s a more granular enforcement layer than using the settings on Chrome itself.
Enabling Safe Search in Google Chrome is a crucial step to ensure a safer and more controlled browsing experience, especially for users concerned about explicit or inappropriate content. Google Chrome provides a built-in Safe Search feature that can be activated to filter explicit content from search results. Here’s a detailed guide on how to enable Safe Search in Chrome:
Introduction:
Google Chrome is one of the most popular web browsers globally, known for its speed, simplicity, and user-friendly interface. To enhance user safety, Chrome includes a Safe Search feature, which filters explicit content from search results. Enabling Safe Search is particularly useful for households with children or individuals who want to maintain a more secure browsing environment.

Step-by-Step Guide to Enable Safe Search in Chrome:
Step 1: Open Google Chrome
Ensure that Google Chrome is installed on your computer. If not, download and install the latest version from the official website.
2: Launch Chrome Settings
- Open Chrome on your computer.
- In the top right corner, click on the three vertical dots to open the menu.
- From the menu, select “Settings.”
3: Access Search Engine Settings
- In the Settings tab, scroll down to find the “Privacy and security” section.
- Within this section, locate and click on “Sync and Google services.”
4: Manage Search Engine Preferences
- Under the “Sync and Google services” section, find the “Other Google services” category.
- Look for the “SafeSearch” option within this category.
5: Enable SafeSearch
- Click on the “SafeSearch” option to open its settings.
- You will find three options: “Filter explicit results,” “Filter explicit results with SafeSearch,” and “Do not filter results.”
- Choose “Filter explicit results” or “Filter explicit results with SafeSearch” based on your preference. The latter option provides a more comprehensive filter.
6: Save Changes
After selecting your preferred SafeSearch option, make sure to scroll down to the bottom of the Settings page and click on “Save” to apply the changes.
7: Confirm SafeSearch Activation
- Go to the Google homepage or any search engine of your choice.
- Perform a test search to ensure that SafeSearch is activated.
- You should see filtered results without explicit content.
Additional Tips:
1. Password Protection:
Consider setting up password protection for Chrome settings to prevent unauthorized changes, especially if you share your computer with others.
2. Supervised User Accounts:
For households with children, Chrome provides supervised user accounts, allowing parents to monitor and control their children’s online activities.
3. Extensions and Parental Control Tools:
Explore additional Chrome extensions and parental control tools to enhance online safety further. These tools can provide additional content filtering and monitoring options.
Settings
Google SafeSearch is a filter that prevents explicit and inappropriate images, videos, and websites from appearing in search results. It’s used by parents, teachers, and caretakers, as well as libraries, municipalities, and schools to create a safer online experience for kids. It isn’t a complete content filter, so kids may still be able to access explicit content on other search engines and browsers.
To enable SafeSearch, log in to your Google account and go to the Search settings page. Then, click the switch next to “SafeSearch” to turn it on. You can choose between strict, moderate, and no filtering. Strict filtering will remove sexually explicit images, videos, and other results from Google search results pages and may also block some related searches. Moderate filtering will remove explicit videos and images from Google search results but does not block related searches.
You can enable SafeSearch for your entire Google account, or for specific accounts on individual devices. It’s a great way to keep your kids safe while searching on the web, especially if they use Chrome or other best browsers for privacy. You can also use a host file to enforce SafeSearch on all browsers, but this method is more complicated. You’ll need to be comfortable with using the command line and editing the hosts file. You’ll need to make sure the file is updated regularly, though, and you’ll need to reboot your computer if you change it.
Filtering
Google SafeSearch is a free search filter that helps to prevent children from seeing explicit images and videos in their search results. It works by blocking searches for sexually explicit content, gore, or violence, and it’s an effective way to keep kids from accessing such material even if they’re not using your browser. However, it’s important to understand that this is not a complete solution for internet safety and should be used alongside other parental controls.
To enable SafeSearch, log into your Google account and visit the Search Settings page. Click the blue “Turn on SafeSearch” button to activate it. Then, select how strict you want the filters to be. Strict mode filters sexually explicit video and image results from Google Search result pages, as well as results that may link to explicit content. Moderate mode does not filter explicit results, but does exclude graphic images and videos from the search.
You can also enable SafeSearch on a per-browser basis, which is useful for when you use multiple devices to surf the web. To do this, open the browser you wish to configure, and click the settings icon in the upper right corner. Then, click “Filtering.” Toggle the Explicit results filter to enable it, and then click the save button. The setting will remain active until you manually turn it off.
Incognito mode
While incognito mode on Android devices provides a layer of privacy by not saving your browsing history locally, it does not completely protect you from explicit or adult search results. In addition, your ISP, employers or school administrators, and website owners may still be able to track or access your incognito search results to varying degrees. This is why it is important to use a content filter when using incognito mode on any device.
SafeSearch is a parental control feature offered by Google that filters explicit images, videos, and websites from the search results. It is often used by parents, teachers, and caretakers to shield children from inappropriate or dangerous searches on Google. In addition, it can prevent personalized tracking by blocking cookies that would allow search engines to link your search behavior with your online identity.
Unlike many other content filters, Google’s SafeSearch setting is browser-specific and does not sync across devices. This means that when you sign out of your Google account on one device, the search settings will revert to the default settings.
However, if you want to enforce SafeSearch on all your devices, you can do so by editing your hosts file. This process is more involved and requires technical expertise, but it will work on most computers and is the method recommended by Google themselves.
Locking
If you want to prevent kids, co-workers or anyone else from changing Chrome’s settings or using the browser, you can lock the browser with a password. This can help protect your privacy and keep your computer safe from malware and other threats. You can also use a program to lock apps on the computer, such as AppCrypt.
Google’s SafeSearch feature is an important safeguard against objectionable content, whether it’s sexually explicit movies, search results, or YouTube videos. It is used by schools, libraries and other institutions to comply with the Children’s Internet Protection Act (CIPA). It also works well for offices and homes.
SafeSearch filters out explicit results when users search for words like “knocker” or “sexy knockers”. It also blocks other types of material, such as extreme drug-related content, gore, violence and even sexual violence. This is a vital tool for parents, teachers and administrators who want to ensure that students or employees are not exposed to explicit results.
To enable SafeSearch, visit the Search settings page on a Google account and click the link to lock it. You may be prompted to sign in or confirm your identity. Once you have done this, the strict filtering will be applied to all of your searches. However, you can disable it at any time by re-enabling the option.
Conclusion:
Enabling Safe Search in Google Chrome is a straightforward process that significantly contributes to a safer online experience. By following these steps and implementing additional safety measures, users can enjoy the benefits of the internet while minimizing exposure to explicit or inappropriate content. Regularly reviewing and updating these settings ensures ongoing protection for all users of the Chrome browser.
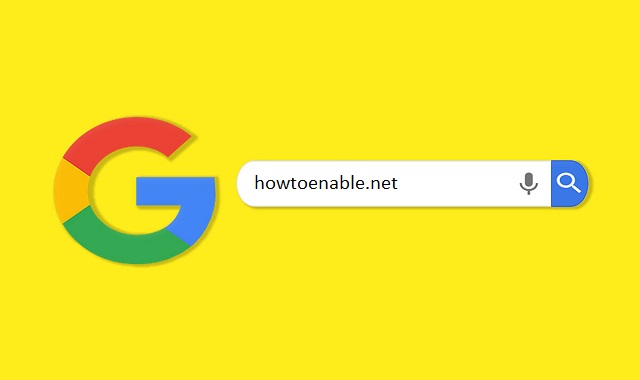
Leave a Reply