How to Enable Javascript in Five Popular Web Browsers
Almost all websites use enable JavaScript, which is a scripting programming language that runs on your web browser. It makes a web page functional for specific purposes like Facebook timelines or Google suggesting search terms as you type.
Many Mac users have JavaScript disabled by default or have an extension that blocks it. This wiki How will show you how to enable javascript in Safari, Firefox, and Chrome on a Mac.
Enabling JavaScript is an essential step for accessing interactive content and features on websites. Here’s a comprehensive guide in enable JavaScript in different browsers.

Google Chrome:
- Open Chrome Settings:
- Click on the three vertical dots in the top-right corner.
- Select “Settings” from the dropdown menu.
- Access Advanced Settings:
- Scroll down and click on “Advanced” to expand the settings options.
- Find Site Settings:
- Under “Privacy and security,” select “Site settings.”
- Enable JavaScript:
- Look for “JavaScript” in the permissions list and click on it.
- Toggle the switch to enable JavaScript.
- Confirmation:
- Refresh the page or restart the browser to ensure JavaScript is enabled.
Mozilla Firefox:
- Open Firefox Preferences:
- Click on the three horizontal lines in the top-right corner.
- Select “Preferences” from the dropdown menu.
- Access Content Settings:
- Click on “Privacy & Security” from the left-hand sidebar.
- Enable JavaScript:
- Scroll down to the “Permissions” section.
- Check the box next to “Enable JavaScript.”
- Confirmation:
- Close and reopen Firefox or refresh the page to activate JavaScript.
Safari:
- Open Safari Preferences:
- Click on “Safari” in the top-left corner of your screen.
- Choose “Preferences” from the dropdown menu.
- Access Security Settings:
- Go to the “Security” tab within Preferences.
- Enable JavaScript:
- Check the box next to “Enable JavaScript.”
- Confirmation:
- Close and reopen Safari to ensure JavaScript is now enabled.
Microsoft Edge:
- Open Edge Settings:
- Click on the three horizontal dots in the top-right corner.
- Select “Settings” from the dropdown menu.
- Access Site Permissions:
- Navigate to “Cookies and site permissions” from the left sidebar.
- Enable JavaScript:
- Click on “JavaScript.”
- Toggle the switch to enable it.
- Confirmation:
- Restart Edge or refresh the page to apply the changes.
Internet Explorer:
- Open Internet Explorer Settings:
- Click on the gear icon in the top-right corner.
- Choose “Internet Options” from the dropdown menu.
- Access Security Settings:
- Go to the “Security” tab.
- Enable JavaScript:
- Click on “Custom level.”
- Scroll down to “Scripting” and select “Enable” under “Active scripting.”
- Confirmation:
- Click “OK” to save changes and restart Internet Explorer.
Mobile Devices (iOS and Android):
- iOS (Safari):
- Open “Settings” on your iOS device.
- Scroll down and tap on “Safari.”
- Toggle on the “JavaScript” option.
- Android (Chrome):
- Open the Chrome app on your Android device.
- Tap on the three vertical dots in the top-right corner.
- Go to “Settings” > “Site settings.”
- Tap on “JavaScript” and toggle it on.
- Confirmation:
- Close and reopen the browser app on your mobile device.
Web Browsers
Nowadays almost all web pages contain javascript which is a scripting programming language. It is used to create the interactive components of web pages and if disabled in browsers it can cause problems for users as well as prevent websites from functioning properly. For this reason most browsers disable javascript by default for security purposes. To enable javascript click the button below for instructions in the five most popular web browsers:
Firefox: Open the menu by clicking the gear icon in the upper-right corner of the window and select Settings (PC) or Preferences (Mac). On the Advanced tab, check the Enable JavaScript box.
Firefox
Many modern websites use JavaScript to function correctly. Without it, some web page features may not work properly such as buttons that change when clicked or images that zoom in and out.
Firefox allows you to enable javascript on a per-site basis or globally, and the process only takes about a minute or two. It also lets you disable javascript when you need to troubleshoot a problem with a specific website. Google
To open the configuration menu, type about: config into the address bar and press Enter or Return on your keyboard. This opens a list of advanced options that you cannot access from the browser’s regular options menu. You’ll be warned that changing these settings could affect the performance or stability of the browser, and that you will need to reload any changed pages you visit.
In the menu, click Plugins to view a list of active plugins. Click an enabled plugin to see its Disable button. To see disabled plugins, scroll to the bottom of the plugins list. You can re-enable any plugins you disable as needed.
Safari
If you use the Safari web browser on your iPhone or iPad, chances are that javascript is disabled by default. This can cause some websites to not function as intended. To enable javascript on your iPhone or iPad, you can go into the settings and change it.
Open Safari, then select Preferences from the menu. In the Safari Preferences window, click the Security tab and check the box next to Enable JavaScript. This will allow Safari to run javascript and will also allow websites to display buttons, forms and other content.
Yaffet Meshesha is a computer specialist and the founder of Techy, a full-service computer pickup, repair and delivery service. Over eight years of experience repairing and servicing computers, and is an expert on several different operating systems. He has written for various online publications, including Business Insider and TechCrunch. He holds a Bachelor of Science degree in Computer Engineering from the University of Colorado at Boulder.
Chrome
Javascript is a scripting language that makes web pages interactive. From animations to snappy navigation, it’s what gives a website life. To get the most out of any site, you’ll want to enable javascript in your browser.
To enable javascript in Chrome, click the icon with three tiny stacked dots at the top of the browser window. Select Settings from the menu, then scroll down to the Site settings section and move the toggle button to the on position.
It’s important to note that enabling JavaScript can pose some security risks, as it allows websites to execute code on your computer. However, these risks are typically mitigated by the fact that JavaScript is sandboxed and can’t access your operating system or other web browser windows. This limits the scope of malicious activity that could occur if javascript were disabled. As a result, it’s usually better to leave it enabled unless you have a specific reason to disable it.
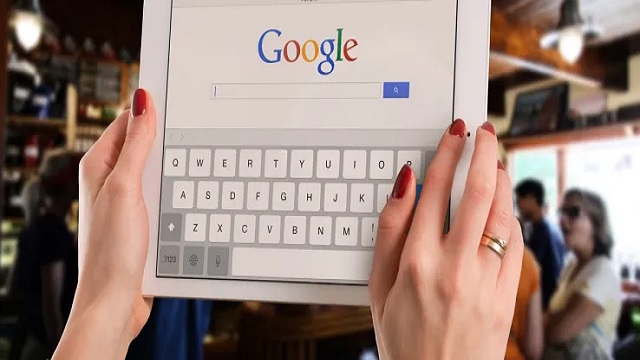
Leave a Reply