How to Enable Developer Mode on Your iPhone
If you have a Enable Developer Mode iPhone, then you can enable its hidden menu of options. This menu may improve your device’s performance, but it can also damage it.
Developer Mode is a special iOS mode that protects people from inadvertently installing malware and reduces security risks from developer-only functionality. This wikiHow article explains how to enable this mode on an iPhone.
Enabling developer mode on your iPhone is not recommended for everyday users. It’s intended for developers building and testing apps and can introduce potential security risks and instability to your device. Proceed with caution and only if you understand the implications.

Understanding Developer Mode:
Developer mode unlocks additional features and functionalities on your iPhone not readily available to regular users. These features are primarily for app development and testing purposes, including:
- Debugging tools: Allows developers to inspect app behavior, identify and fix bugs, and monitor performance.
- Advanced settings: Provides access to hidden settings for customizing various aspects of the device, such as network configurations and file management.
- Code signing: Enables developers to sign their apps with unique certificates for distribution on the App Store or internal testing.
Before Enabling Developer Mode:
- Backup your iPhone: It’s crucial to back up your data before making any significant changes to your device. This ensures you can restore your iPhone to its previous state if something goes wrong.
- Understand the risks: Enabling developer mode can introduce potential security vulnerabilities, expose sensitive information, and lead to unexpected behavior on your iPhone. Use it only if you are comfortable with the risks and have a specific developer need.
Enabling Developer Mode (iOS 16 and later):
- Open the Settings app on your iPhone.
- Scroll down and tap “Developer.”
- If the “Developer” option is not available, follow these steps:
- Tap “General.”
- Scroll down and tap “About.”
- Tap “Software Version” multiple times rapidly. This will activate the “Developer” option in the Settings app.
- Once you see the “Developer” option, tap on it.
- Toggle the switch next to “Developer Mode” to the ON position.
- You will be prompted to enter your iPhone passcode to confirm the change. Enter your passcode and tap “Enable.”
Enabling Developer Mode (iOS 15 and earlier):
- Open the Settings app on your iPhone.
- Go to “Safari.”
- Scroll down and tap “Advanced.”
- Locate the “Web Inspector” option and toggle the switch ON.
- Exit the Settings app.
Additional Notes:
- Enabling developer mode may not be available on all iPhone models or iOS versions.
- Some features within developer mode might require additional setup or configuration depending on your specific needs.
- Disabling developer mode is straightforward. Simply follow the same steps mentioned above and toggle the switch back to the OFF position.
Potential Risks and Considerations:
- Increased security vulnerabilities: Enabling developer mode can expose your device to potential security risks, as it allows access to deeper system functionalities. It’s crucial to be vigilant about app installations and only download trusted apps from the App Store.
- Unexpected behavior: Developer features are not designed for everyday use and might cause unexpected behavior on your iPhone, such as app crashes, instability, or battery drain.
- Data loss: Certain developer tools might inadvertently lead to data loss if not used correctly. Ensure you understand the functionality of each tool before using it
How to Turn On Developer Mode
To use an iPhone or iPad for testing and development purposes, it is necessary to enable developer mode. This feature enhances security by reducing the risks of installing potentially harmful software. It is available for iOS 16 and higher, iOS 17 and above, iPadOS 16 and above, and watchOS 16.
To turn on developer mode, open the Settings app on your device and navigate to Privacy & Security. Tap the Developer Mode toggle switch to enable it. When prompted, enter your passcode. Then, select “Turn On” when prompted again to confirm.
Once you have enabled developer mode, the option will appear next to a hammer icon in your Settings menu. From here, you can install internal distribution builds or local development builds. To make the process quicker and safer, you can consider using a professional tool like UltFone iOS Data Manager. This tool provides a convenient and efficient solution without the need for extensive technical knowledge.
How to Turn Off Developer Mode
When you disable developer mode, you no longer have access to the developer options menu. This menu provides you with a variety of advanced settings that can impact how your phone functions, including debugging, networking, input, hardware-accelerated rendering, media, and monitoring.
Developer mode is essential for iOS developers and allows you to test apps, check logs, and play with other developer settings. However, this mode can also be used by hackers to gain unauthorized access to your device.
If you don’t want to risk your privacy, you can turn off developer mode by navigating to the settings menu on your iPhone. To do this, open the settings app and go to Privacy & Security > Developer Mode. The toggle should be off by default. After that, you will be prompted to restart your device. Once your device restarts, you will be able to interact with internal distribution builds and local development builds. This process only needs to be done once.
How to Install a Developer Build
Using Xcode, you can connect an iPhone to a Mac and enable Developer Mode. Once you’ve done that, you can run apps on your iPhone (including the testlio platform). Download and set up Xcode on your computer. Connect your iPhone to the Mac with a USB cable and launch Xcode. If prompted to trust this computer, tap Trust This Computer.
There is a shorter way to enable Developer Mode on an iPhone without Xcode, which involves modifying the system settings and creating a build configuration. We’ll walk through that process in a separate tutorial. This method works on iOS 16 and above, but doesn’t apply to builds signed with enterprise provisioning or installed on the iOS simulator. You’ll need to follow this process again if you want to re-enable Developer Mode.
How to Restart
Developer Mode allows app developers to access features that are normally locked. While core functions won’t be affected, enabling this feature does increase your iPhone’s security risk and could allow users to install possibly infected software. This is not recommended for everyday use and only needs to be enabled by those who are developing or testing apps.
If you’re a developer, this mode should be used to test your apps with internal distribution builds and local development builds. Once you’ve installed a build, you can enable the toggle in iOS to restart your phone and exit developer mode.
If you’re not a developer, you can still enable this mode with a third-party application. One option is Xcode, which is available for macOS only. Another is a much more user-friendly tool called UltFone iCareFone, which works on both Windows and macOS. Follow the instructions in the tool to connect your iPhone to your computer and unlock it. Once connected, you’ll see a pop-up window asking to restart your device in Developer Mode.
Conclusion:
Enabling developer mode on your iPhone should be done with caution and only if you have a specific developer need. It’s not recommended for everyday users due to the potential risks and complexities involved. If you’re unsure about the implications or don’t have a specific development purpose, it’s best to leave developer mode disabled.
Remember, always prioritize the security and stability of your iPhone and use developer features responsibly.
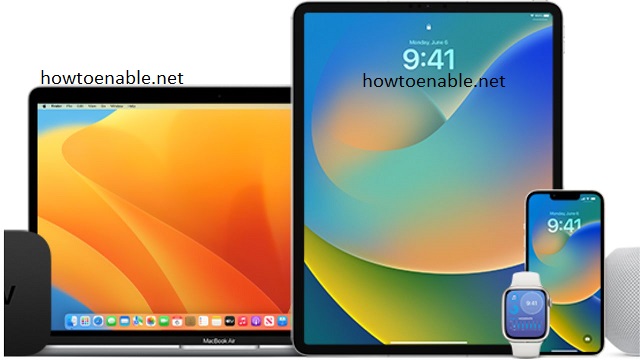
Leave a Reply