How to Enable a Dark Theme in Windows 10
If you are looking for a way to make your Windows 10 computer appear more sophisticated and elegant, you may be interested in learning how to enable a dark theme. There are several different ways to change the color of the theme, and the process differs depending on the type of application you use. This article covers the Easy Dark Mode, Hover Dark Aero, the Hastpy theme, and Window Blinds.
If you want to enable Easy Dark Mode in Windows 10, you can start by clicking on the system tray icon of this app. If you’d like to assign keyboard shortcuts for this feature, you need to select the appropriate checkboxes and then click OK. The icon of Easy Dark Mode will now appear on your desktop, and you’ll be able to switch between themes easily. However, you can’t make the desktop icon permanently permanent. If you want to keep it around, you can always copy it to a removable drive and use it for other purposes Google.

To change the theme of your PC, you can use Easy Dark Mode. You can access it by right-clicking on the larger panel on your desktop and dragging it anywhere you like. This action will bring up a menu just like the notification area icon. You can change the theme to either Light or Dark depending on your preferences. You can also set your desktop icon to automatically switch between Dark and Light themes. This option is available in the Settings menu under Start Mode.
Does Windows 10 Have Dark Mode:
If you’re looking for a new theme for your Windows 10 PC, you should check out Hover Dark Aero. This sleek, black theme uses translucent greys, blacks, and other dark colors for your computer’s desktop. While many dark themes in Windows are available for download, Hover Dark Aero is easier to apply to your PC. Install UX Theme Patcher to apply a third-party theme to your PC. Once you’ve downloaded the theme, install it in the %windir%/Resources/Themes directory. Next, you should click on the Settings app and apply the Hover Dark Aero theme.

To install a dark theme for your PC, first make sure that your computer is running the Anniversary version of Windows. Otherwise, you’ll have to manually enable it. To do this, open the Run application and type ‘RegEdit’. Add the DWORD Apps Use Light Theme’ to your registry. The Dark Theme should now appear in your Themes window. You can now see the new look of Windows 10!
How To Enable Dark Theme In Hastpy Theme:
If you are looking for a dark theme that works on Windows 10, then you have come to the right place. This dark theme has been very popular since its release. It offers unique interface and customizations that change the look of your system with every click. Follow these instructions to enable Hastpy on your computer. The process is very simple. Once you install Hastpy, you will notice a dramatic change in the look of your system.
The dark theme uses a dark color scheme with a transparent title bar and menu. You can customize this theme by adjusting the color of the background to suit your taste. This theme also includes the sans Semibold font so it looks great on your Windows 10 PC. This theme allows you to change almost every setting and app in the computer. But, before you enable Hastpy, you need to create a System Restore Point and backup all of your work.
How To Enable Dark Theme In Window Blinds:
If you have ever wondered how to enable a dark theme in Windows 10, you are not alone. Most users are also confused on how to go about doing this. Thankfully, there is an easy way to enable dark mode for your computer. First, you need to go to Personalization and choose colours. You can either choose dark or light themes, or customize both. This will then change the colour of everything from the Windows menu to the built-in apps.

Fortunately, Windows 10 has a dark mode feature that makes it easier to read text in dark environments without having to make the screen too dark. Moreover, the dark theme is more energy efficient. The dark theme can be applied to all Windows Run-time applications, including the Settings app. All it takes is a quick registry tweak. Once you’ve completed this, simply sign out and log back into your computer to see the changes.
How To Enable Dark Theme In Customizable Hours:
Using the dark theme is an easy way to switch between the light and dark themes on your Windows 10 computer. This feature allows you to choose a wallpaper based on the time of day. You can start by opening the Start menu and typing “Task Scheduler”. Next, select the time when the dark theme will be enabled or disabled. For more information, see Customizable hours in windows 10 for more information.
The dark theme is a popular option for many Windows 10 users. Users who have chosen the default dark theme can adjust its settings to match their preferences. To change the hours in a specific window, double-click on the task in the Task Scheduler’s Library folder. In the “Triggers” tab of the task properties window, select “Edit” and then type the time that you want to set. Finally, click “OK” twice to save your changes.
Manually Selecting An Accent Color:
To customize the appearance of your desktop, you can use the settings in the Colors section of the Settings menu. The options here include the color you use to accent your Start menu, taskbar, and Windows’ action center. This way, you can customize the appearance of the desktop and maximize taskbar space. The settings below are just a few simple steps to enabling dark theme in Windows 10.
Dark Mode Navigate To Settings:
- Select Start > Settings .
- Select Personalization > Colors.
- In the list for Choose your mode,
- Select Dark.
After enabling the dark theme, you can choose an accent color for your PC. Select a color from the Windows or Recent colors palette. If you don’t want to choose a pre-set color, select a custom accent color. To change the color of your Windows 10 start menu, select the Custom colors option and then adjust the color to your liking. Once you have finished editing your Windows system settings, click Done.
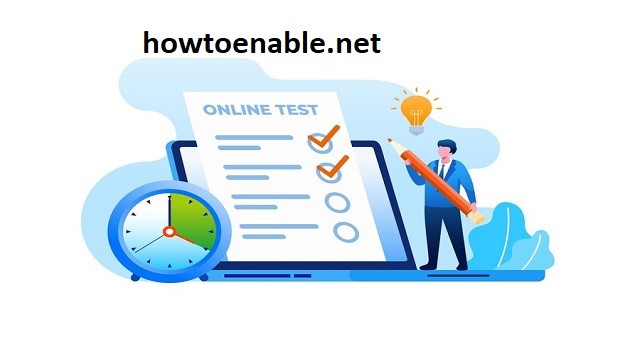
Leave a Reply