How to Enable Cookies on Your Computer (or iPad)
Enable Cookies In Safari iPad are files that web pages save to your computer (or iPad) to streamline and improve your web experience. But if you’ve disabled cookies, it can cause some sites not to function properly.
Thankfully, it’s easy to enable cookies on your Apple device. To do this, follow these steps: Open the Settings app and scroll down to Safari.
Enabling cookies in Safari on an iPad is a straightforward process. Cookies are small pieces of data that websites store on your device to remember information about you, such as login details and preferences. Enabling cookies in Safari is essential for a seamless browsing experience, as many websites rely on them to provide personalized content and functionality. Here’s a step-by-step guide to enable cookies on Safari for iPad, broken down into detailed instructions.

-
Access Safari Settings:
- Locate the “Settings” app on your iPad’s home screen.
- Tap on “Settings” to open the app.
- Find Safari in Settings:
- Scroll down the Settings menu and look for “Safari” in the left-hand column.
- Tap on the “Safari” option to access Safari-specific settings.
- Privacy & Security Settings:
- Within Safari settings, find the “Privacy & Security” section. This is where you can manage cookie settings.
- Enable Cookies:
- Look for the “Block All Cookies” option. If it is turned on, toggle it off to enable cookies.
- Enabling cookies allows websites to store and retrieve small pieces of data on your iPad, enhancing your browsing experience.
- Choose Cross-Site Tracking Settings (Optional):
- Below the “Block All Cookies” option, you might find “Prevent Cross-Site Tracking.” Decide whether you want to enable or disable this option based on your privacy preferences.
- Enabling cross-site tracking can enhance your browsing experience on some websites, but it may compromise privacy to a certain extent.
-
Clear Cookies and Data (Optional):
- If you have encountered issues with cookies on specific websites, you can choose to clear cookies and data. This will remove stored information and may resolve certain browsing problems.
- Scroll down to the “Clear History and Website Data” option and tap on it. Confirm your decision when prompted.
- Restart Safari:
- After making changes to cookie settings, it’s a good practice to close and restart Safari to ensure that the changes take effect.
- Test Cookie Functionality:
- Visit a website that requires cookies to verify that they are now enabled. You can try logging into a site that you use frequently to ensure that login details are stored.
- Manage Website-specific Settings:
- Safari allows you to manage cookie settings on a per-website basis. To do this, go to Safari settings, scroll down to the “Privacy & Security” section, and tap on “Block Cookies.”
- Choose the preferred option: “Always Block,” “Allow from Current Website Only,” or “Allow from Websites I Visit.” This provides more granular control over cookie behavior.
- Stay Informed About Updates:
- Keep your iPad’s operating system and Safari browser up-to-date. Updates may include improvements to privacy and security features, ensuring a more secure browsing experience.
In conclusion, enabling cookies in Safari on your iPad involves accessing Safari settings, navigating to the Privacy & Security section, and toggling the appropriate options. Additionally, you can customize cookie settings for individual websites and clear cookies and data if needed. Regularly updating your iPad’s software is crucial for maintaining the security and functionality of Safari. By following these steps, you can enjoy a personalized and seamless browsing experience on your iPad.
1. Go to Settings
Enable Cookies In Safari iPad are files web pages save to your computer (or iPad) that remember your settings and preferences. They enable you to log in, use the shopping cart on websites, and keep track of your progress through a website. Cookies also allow sites to see how you navigate around their website, so they can make it easier for you next time you visit.
Safari has several cookie options, which you can access in the ‘Settings’ app. First, open the ‘Settings’ app and select the Safari item in the list of apps on your device. Move the ‘Block All Cookies’ and ‘Prevent Cross-Site Tracking’ sliders to off/white or on/green respectively.
Some OverDrive websites require the use of cookies to provide core functionality. For example, you may not be able to borrow titles if you block cookies in your browser. To re-enable cookies, follow the steps below. You must clear your cache before you can reset your cookies. If you do not clear your cache, you will need to sign in again to all OverDrive websites and apps.
2. Go to Privacy & Security
Enable Cookies In Safari iPad are files that save information about web sites you visit. When a cookie is set, it is not erased when you close your browser, so it can be used to identify you across multiple websites or devices. Safari has built-in privacy protections that help keep you secure while online, including Prevent Cross-Site Tracking, Fraudulent Website Warning, and Privacy Preserving Ad Measurement. These are all turned on by default, but you can disable them if needed.
You can also use Private Browsing Mode and view the Privacy Report. This helps keep your browsing activities private from others using the same Apple ID on other Apple devices, and protects you from malicious websites.
If you are an iCloud+ subscriber, you can enable iCloud Private Relay to further protect your privacy. With iCloud Private Relay, your internet traffic leaves your iPad and is encrypted between two separate iCloud servers before reaching the destination website. This helps prevent websites and network providers from seeing your detailed location or IP address. You can turn iCloud Private Relay on or off in Settings and review a summary of your tracking data in Privacy Report.
3. Go to Safari
Cookies are files that web pages save on your computer (or iPad) which usually store preferences and personal settings. They can help a website remember whether you are logged in, what items are in your shopping cart, and other information that makes using a site easier. If the features of a website aren’t working correctly or you are getting errors about cookies, you may have disabled cookies in Safari settings. This wikiHow will show you how to enable them again.
Open the Settings app on your iPhone or iPad. Return to the home screen by pressing the round button underneath your screen, and then scroll down until you see Safari.
You can change a lot of things in the Safari settings. For example, you can change your start page, adjust the text size on websites, and change privacy and display settings. You can also use iCloud to keep your Safari bookmarks, reading list, and browsing history up to date across all your Apple devices. This includes your Mac, iPhone, and iPad. This will make it easy to pick up where you left off when you switch to another device.
4. Go to Advanced
Depending on your privacy preferences, you can set Safari to accept or block cookies. To do so, go to Settings, then scroll down and select Safari. Then, make sure the “Block all cookies” switch is off (white).
If you don’t want websites to track your online activities, you can turn off this feature by toggling the “Prevent Cross-Site Tracking” switch to the off position. However, if some websites aren’t functioning correctly or you’re seeing error messages, you may need to allow tracking cookies.
While the Safari browser is Apple’s default web browser, there are other third-party browsers for iPad such as Chrome and Firefox. These apps have cookie-related settings in the Settings app, but unlike Safari, they don’t enable or disable cookies by default. You can find these options by selecting the menu icon, choosing Preferences, and then clicking the Privacy tab. To enable cookies in these apps, simply toggle the “Cookies” switch to the on position. You can also clear website data in these apps by navigating to their settings, choosing the More menu, and then selecting History.
5. Go to Website Data
Cookies are small files that save information about web sites you visit. They’re designed to streamline your browsing experience and can be turned on or off in your browser preferences.
Safari, the built-in iPad web browser, uses cookies by default. To enable cookies, open the Settings app and tap Safari. In the Safari Preferences section, move the “Block All Cookies” and “Prevent Cross-Site Tracking” sliders to the On (green) position.
Some websites use tracking cookies, which collect information about your browsing activities to customize content and ads. If you want to allow these types of cookies, move the “Always Allow Websites to Set Cookies” slider to the On (green) position.
To clear cookies, scroll down and tap Remove All Website Data. This will clear your browser history, autofill information, and some website cookies. It will also reset some of your preferences, such as language and search engine settings. This will not reset your passwords or sign-in info. It will, however, stop most third-party tracking. This may reduce your browsing experience. To restore your preferences, close the Settings app and reopen Safari.
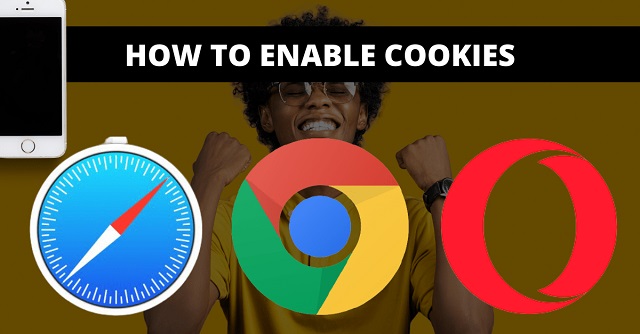
Leave a Reply