How to Enable Bluetooth on Windows 10
Enable Bluetooth On Windows 10 Your computer supports bluetooth, but you need to install the proper drivers to use it. You can do this by pressing the Windows + X keys and selecting the Device Manager option from the context menu.
Once in the Device Manager, expand the Bluetooth category. It may help to restart your computer before performing this step.
Enable Bluetooth On Windows 10 is a straightforward process that involves a few simple steps. In this comprehensive guide, we’ll walk you through the process in detail, ensuring that you can successfully activate Bluetooth on your Windows 10 device.

Step 1: Check for Bluetooth Hardware
Before enabling Bluetooth, ensure that your device has Bluetooth hardware. Not all computers come with built-in Bluetooth capabilities, so it’s crucial to confirm whether your device supports it. You can check your device’s specifications on the manufacturer’s website or refer to the user manual.
Step 2: Update Windows 10
Ensure that your Windows 10 operating system is up to date. Microsoft frequently releases updates that include bug fixes, security patches, and driver updates, which can improve the performance of Bluetooth on your device.
- Press the
Windows key + Ito open the Settings menu. - Select
Update & Security. - Click on
Windows Update. - If updates are available, click on
DownloadandInstall.
Step 3: Turn on Bluetooth
Once you’ve confirmed Bluetooth hardware and updated Windows, it’s time to turn on Bluetooth:
- Press the
Windows key + Ito open the Settings menu. - Select
Devices. - Click on
Bluetooth & other devicesin the left sidebar.
Step 4: Enable Bluetooth
In the Bluetooth settings, you can toggle the switch to turn Bluetooth on:
- Locate the switch next to
Bluetooth. - Toggle the switch to the
Onposition.
Step 5: Ensure Bluetooth Discovery is Enabled
To make your device discoverable by other Bluetooth devices:
- In the Bluetooth settings, scroll down to the “Other devices” section.
- Enable the option that says “Bluetooth discovery” or “Allow Bluetooth devices to find this PC.”
Step 6: Install Bluetooth Drivers
If your device doesn’t have the necessary Bluetooth drivers, you may need to install them manually. Here’s how:
- Go back to the
Devicessection in Settings. - Click on
Device Manager. - Look for an entry related to Bluetooth.
- If there’s an issue with the driver, it will be indicated with a warning symbol.
- Right-click on the Bluetooth entry and select
Update driver. - Choose
Search automatically for updated driver software.
Step 7: Pairing Bluetooth Devices
After turning on Bluetooth, you can pair your Windows 10 device with other Bluetooth-enabled devices such as speakers, headphones, or smartphones:
- Ensure the target device is in pairing mode.
- In the Bluetooth settings, click on
Add Bluetooth or other device. - Choose the type of device you want to connect.
- Follow the on-screen instructions to complete the pairing process.
Troubleshooting Tips:
- If Bluetooth isn’t working, try restarting your computer.
- Verify that the Bluetooth device is charged and functioning correctly.
- Make sure the Bluetooth device is within the recommended range for connectivity.
- Disable and re-enable Bluetooth if you encounter any issues.
By following these steps, you should be able to enable Bluetooth on your Windows 10 device successfully. If problems persist, consult the device’s manual or the manufacturer’s support resources for further assistance.
Turning it on
If you haven’t already done so, turn on Bluetooth in the settings menu. Open the Windows Start menu (the icon that looks like a speech bubble in the bottom-left corner of your screen) and select “Settings.” From here, click “Devices” and then scroll down to “Bluetooth.” Toggle the Bluetooth slider to the on position.
If your laptop or computer doesn’t have a built-in Bluetooth chip, you’ll need to install a driver. You can do this by opening Device Manager and expanding the Bluetooth menu. Right-click on your Bluetooth device and choose “Uninstall device.” Then restart your PC to reinstall the driver.
Another easy way to turn on your Bluetooth is through the Action Center. This is a quick actions button that can be opened by clicking or tapping on it in the taskbar. This is especially helpful if you want to quickly enable Bluetooth without having to open the Settings app.
If your Bluetooth isn’t working, it might be due to an outdated driver. To update your drivers, you can use the built-in troubleshooter on your Windows 10 machine. Alternatively, you can download third-party software that automatically updates your drivers. However, be careful when downloading third-party programs, as they can potentially install a malicious program or virus on your computer. Moreover, you should always keep your antivirus software updated to prevent this from happening.
Turning it off
If you’re having trouble with Bluetooth on your Windows 10 computer, try to update your driver. This can help fix the issue, but it’s important to remember that you may need to restart your computer after installing the new driver. You can also use the System File Checker to scan your computer, which is a great way to find out whether you have an outdated driver.
Another thing that can cause problems with your Bluetooth is if the device you’re trying to connect to isn’t in pairing mode. This is especially common with mobile devices, such as phones and tablets. You can solve this problem by turning on Bluetooth in your Settings and then putting the device in pairing mode.
You can also turn on your Bluetooth by clicking the Action Center icon, which looks like a speech bubble in the taskbar. This will open the Action Center, which will have a dark-blue Bluetooth tile if it’s enabled. If you want to connect a wireless mouse, keyboard, or headphones, you can do this from the Action Center as well.
You can also go to your Settings menu and select “Devices” in the left sidebar. From here, you can click the toggle switch next to the “Bluetooth” option to turn it on. If you’re using a laptop or computer with a built-in Bluetooth chip, this is all you’ll need to do to enable it.
Adding a device
The first thing to do is make sure the device you want to add is discoverable. This will be different per device and manufacturer, so consult the manual for more information about this. Once the device is in discovery mode, open Action Center (click the icon or press Windows key + A keyboard shortcut) and select Bluetooth. From here, click the “Add a Bluetooth or other device” button and follow any on-screen directions.
Another possible issue is that the Bluetooth driver may be corrupted or outdated. This can be fixed by running the System File Checker, a built-in troubleshooting tool for Windows. To run the SFC, click the search box in the taskbar and type “cmd.” After that, right-click the Command Prompt and select Run as administrator. This will automatically scan and repair any missing or corrupted files on your computer.
Once the SFC is complete, you can try restarting your computer. If this doesn’t resolve the problem, you should consider updating your Bluetooth drivers. You can do this by opening the Control Panel and selecting Device Manager. You will see a list of all devices and drivers installed on your computer, including the Bluetooth option. If you can’t find the Bluetooth option in the Device Manager, it is likely that your device isn’t compatible with Windows 10. You may need to reinstall your driver or download one from the device manufacturer’s website.
Troubleshooting
The first step is to ensure that the Bluetooth device you are trying to connect to is compatible with your computer. This can be done by testing the device with another PC or checking in Settings or the Action Center. If the device is not working, then it is likely that it is either not compatible or that the drivers are outdated.
To update the drivers, start by opening the Device Manager. Expand the Bluetooth section, and right-click on the driver. Select “Update driver software,” then follow the on-screen instructions to install the new drivers. Once the drivers are updated, restart your computer.
If the Bluetooth toggle is still not available, try running the specialized troubleshooter that Windows 10 provides. This will scan your system for configuration issues, faulty services, and other problems that can prevent Bluetooth from working.
You should also try turning off other Bluetooth devices that are paired with your computer. This can sometimes interfere with the ability to pair new devices. If the problem persists, you should contact your manufacturer.
Another option is to use the built-in System File Checker tool to restore corrupted files that may be causing the problem. This can be found in the Control Panel. To run the program, click the search icon in the taskbar and type “system file checker”. Then, click the “Processes” tab and select “run as administrator”. Once the process is complete, reboot your computer and the problem should be resolved.
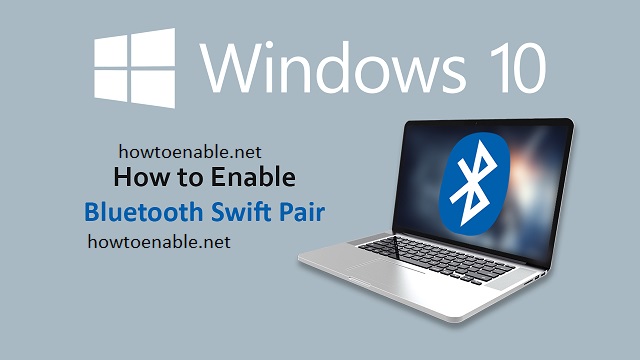
Leave a Reply