How to Enable Adobe Flash in Chrome
Enable Adobe Flash Player In Chrome is software that allows you to play various media files on the web. It is usually a plugin, installed in a browser.
Although Adobe has announced that they will retire Flash in 2020, some sites still use it to display videos and web games. In this article, we will show you how to enable adobe flash player in chrome.
Enabling Adobe Flash Player in Google Chrome involves a series of steps, as Chrome has deprecated and disabled Flash Player by default due to security concerns. However, as of my last knowledge update in January 2022, Flash Player has reached its end of life, and most browsers, including Chrome, no longer support it. Adobe officially ended support for Flash Player on December 31, 2020. Consequently, it is highly recommended to use alternative technologies like HTML5 for multimedia content.
If you’re encountering issues with websites that still rely on Flash Player, consider reaching out to the site’s administrators or developers to encourage them to migrate to newer technologies. Continuing to use Flash poses security risks and is generally not recommended.
That being said, if you have a specific reason to enable Flash Player in an outdated version of Chrome (which is not advisable), here’s a general guide. Note that these steps might not be applicable or secure in future versions of Chrome:

Enabling Adobe Flash Player in Google Chrome (As of My Last Update in January 2022)
- Check Chrome Version: Ensure you are using a version of Chrome that still supports Flash Player. Visit the official Chrome download page to get the latest version.
- Download and Install Flash Player: Download the standalone Adobe Flash Player installer from the official Adobe website. Run the installer and follow the on-screen instructions to install Flash Player on your system.
- Open Chrome: Launch Google Chrome on your computer.
- Access Chrome Settings: Click on the three dots in the top-right corner of the Chrome window to open the Chrome menu. Select “Settings” from the dropdown.
- Advanced Settings: Scroll down to the bottom and click on “Advanced” to reveal additional settings.
- Privacy and Security: Under the “Privacy and security” section, click on “Site settings.”
- Flash Settings: Look for the “Flash” section within the Site settings. You may find an option called “Block sites from running Flash (recommended).” Toggle this option to disable the block.
- Manage Exceptions: You can add exceptions for specific websites that require Flash. Click on “Add” next to “Allow,” and enter the site’s URL.
- Relaunch Chrome: After making these changes, close and relaunch Chrome for the settings to take effect.
- Verify Flash Player: Visit a website that uses Flash Player to test if it’s working. Keep in mind that this is only a temporary solution, as Flash Player is no longer supported, and Chrome may completely remove it in future updates.
Important Considerations:
- Security Risks: Enabling Flash Player poses significant security risks, as it is no longer receiving updates. It is strongly recommended to use alternative technologies for a more secure browsing experience.
- Browser Updates: Chrome and other browsers regularly release updates that may impact the functionality of Flash Player. Always use the latest version of Chrome for the best security and performance.
- Encourage Site Migration: Instead of enabling Flash Player, encourage website administrators to update their content to modern web standards, such as HTML5.
Please note that the steps mentioned are based on the state of technology as of January 2022. Subsequent updates to Chrome or Flash Player may have altered the process, and it’s crucial to stay informed about the latest developments in web technologies.
1. Go to chrome://settings/content/flash
Adobe Flash is a nifty piece of software that lets websites embed videos and play games. While it’s no longer the most popular way to run web content, many sites still use it. And if you want to see that content, you’ll need to enable Flash in Chrome.
The good news is that there are plenty of ways to do it, even after Adobe stopped supporting Flash Player in 2020. And it’s pretty easy. You can just head to the Chrome Settings page and toggle it on for a website-by-website basis.
But it’s important to remember that Flash content can sometimes contain malware, so it’s best to only allow it on a site-by-site basis. If you want to block websites from running Flash automatically, you can do that in Chrome’s Settings page. To do that, click on the icon at the top-right corner of Chrome and select “Settings”. Then scroll down to the “Content Settings” list under “Privacy and Security” and turn it off. Now every time you visit a site that uses flash, it will ask for permission before displaying anything.
2. Click on the toggle button to turn it on
Flash Player is used to facilitate videos and graphics on web pages. It was once the foundation of the Internet, but it’s starting to fall out of favor as newer technology replaces it. The internet has become more mobile and video-centric, and newer browsers have begun to block Flash by default.
If you need to use Adobe Flash Player, Chrome 76 and later will display a message saying “Flash was blocked on this page.” You can re-enable Flash on the Site Settings screen by clicking the lock icon next to the URL and selecting ‘Site settings’. Then, scroll down to find Flash and click the toggle button to turn it on.
Alternatively, you can enable Flash using the built-in developer tools on your Mac. These include a memory manager, plugin manager and other tools that help you debug your apps and troubleshoot problems. It’s also recommended to run a malware scanner with CleanMyMac X, available on Setapp, before you enable any plugins. This app will keep your Mac free from infections, deals with unnecessary apps and extensions, deletes outdated personal files and more.
3. Go to the site you want to enable flash on
Enable Adobe Flash Player In Chrome is gradually being phased out by browsers and Adobe. It’s been replaced by HTML5 and JavaScript. As a result, Google Chrome has been blocking Flash content by default. If you want to enable Flash on websites, you can do so by changing the settings in Chrome.
To do this, open the Chrome browser and click on the icon that resembles three vertical dots. Next, click on “Settings”. This will bring up a list of options. From there, click on “Advanced Settings”.
In the Advanced Settings window, you will see a checkbox labeled “Ask to activate flash for specific sites” underneath the Plugins section. Toggle this box to the on position. Then, go to the site you want to enable flash on and follow the instructions on the page. Usually, this will involve clicking the “Allow” button. If you still have trouble enabling flash, try scanning your computer for viruses or malware. This may solve the problem. In addition, it is important to update your browser. If you do not update your browser, it may become incompatible with other programs.
4. Click on allow
Adobe Flash Player is a plugin that facilitates videos and graphics on websites. It was a huge part of the internet for many years, and a lot of sites would not have been able to function without it. However, it is slowly being phased out with newer software. If you want to continue using it, you can do so by enabling it on a website-by-website basis.
To Enable Adobe Flash Player In Chrome on a website, click the lock icon available next to the URL or web address in Chrome or Microsoft Edge. This will open a dialogue box where you can select Site settings or Allow. The option you choose will determine whether Chrome will ask you to activate Flash on that particular website or if it will automatically do so.
It is best to leave it on “Ask first” because security vulnerabilities plagued Adobe’s proprietary program throughout its life and more open standards (such as HTML5) were able to replace it. In his 2010 letter, Steve Jobs outlined several reasons why Apple devices no longer supported Flash, including the fact that it was slow, crashed frequently, and consumed too much battery power.
5. Reload the page
Google has been moving away from Adobe Flash. As a result, Chrome 76 and later automatically disables all content that uses Flash by default. If you want to enable Flash, you need to reload the page. This guide will show you how to do it.
First, you need to open the web page that has the Flash content. To do this, click the vertically aligned ellipsis in the upper right corner of the browser window. Then, click More tools and then Reload the page.
Once the page has reloaded, you should see an option to enable flash. If you want to keep this setting, you can click the padlock in the address bar and choose Always allow. However, this will only work for the current website that you are visiting.
If you’re on a different site, you will need to enable Flash separately. The good news is that most major websites no longer use Flash to display their content. This is because Adobe stopped supporting Flash Player on December 31, 2020 (known as the EOL date). This means that most sites now use HTML5 instead of Adobe Flash.
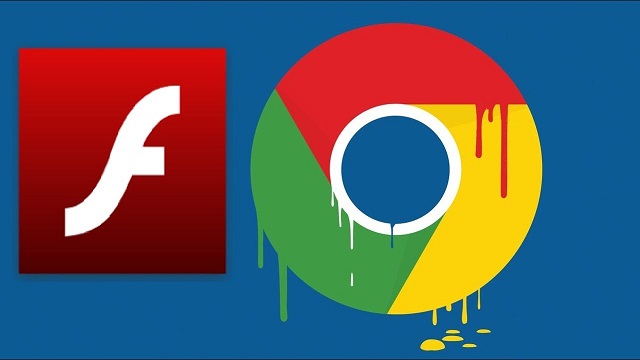
Leave a Reply