How to Enable 3rd Party Cookies on Your iPhone
Enable 3rd Party Cookies On iPhone get a bad rap, but they can also be useful. Many websites depend on them to function, and the ability to track a user’s browsing activity can lead to targeted ads.
Third party cookies are those set by domains other than the website being visited. They are primarily used for online-advertising purposes.
Enabling third-party cookies on an iPhone involves adjusting settings within the Safari browser, as Safari is the default browser on iOS devices. Here’s a comprehensive guide in help you enable third-party cookies on your iPhone:
Understanding Third-Party Cookies:
Before we delve into the steps, let’s briefly understand what third-party cookies are. Cookies are small pieces of data that websites store on your device. First-party cookies come from the website you’re directly visiting, while third-party cookies come from other domains embedded in the website you’re visiting.
Enabling third-party cookies can be necessary for certain websites and services that rely on them to provide a personalized and seamless user experience. However, it’s important to consider the potential privacy implications, as third-party cookies can be used for tracking user behavior across different sites.

Enabling Third-Party Cookies in Safari:
Follow these steps to enable third-party cookies in Safari on your iPhone:
- Access Settings:
- Open the “Settings” app on your iPhone. This app typically has a gear icon and is located on your home screen.
- Scroll Down and Find Safari:
- Scroll down the Settings menu until you find “Safari.” Tap on it to access Safari settings.
- Privacy & Security Settings:
- In the Safari settings, look for the “Privacy & Security” section. Tap on it to reveal privacy-related options.
- Block All Cookies:
- By default, Safari might be set to “Block All Cookies.” If this option is turned on, it will prevent both first-party and third-party cookies from being stored. To enable third-party cookies, you need to choose a less restrictive option.
- Choose “Always Allow” or “Allow from Websites I Visit”:
- In the “Cookies and Website Data” section, you’ll find options like “Always Allow” or “Allow from Websites I Visit.” Choose one of these options to permit the storage of third-party cookies.
- Clear History and Website Data:
- To ensure the changes take effect, go back to the Safari settings and select “Clear History and Website Data.” Confirm your choice. This action will remove any existing cookies and browsing history.
- Restart Safari:
- After making these changes, close the Safari app and reopen it. This ensures that the new settings are applied.
Additional Considerations:
- Update Safari:
- Ensure that your Safari browser is up to date. Apple regularly releases updates that may include security and privacy enhancements. To update Safari, go to the App Store, navigate to the “Updates” tab, and check for any available updates for Safari.
- Check Website-Specific Settings:
- Some websites may have specific cookie settings that override your browser settings. If you’re still facing issues, check the settings within the particular website you’re trying to use.
- Use Private Browsing Mode:
- If you’re concerned about privacy, consider using Safari’s Private Browsing mode. In this mode, Safari won’t save your browsing history or store cookies after you close the tab.
- Consider Alternative Browsers:
- If you continue to encounter difficulties with third-party cookies, you might consider using alternative browsers available on the App Store, such as Chrome or Firefox. Each browser may have its own settings for managing cookies.
How to enable 3rd party cookies
Cookies are small pieces of data that websites put on your computer, and they help sites remember you when you visit. On iPhones, by default, cookies are blocked. This is a security measure. To enable cookies on your iPhone, follow these steps: 1. Open the Settings app. 2. Scroll down and tap Safari. 3. Turn on Block All Cookies.
When it comes to protecting your privacy, cookies can get a bad rap. Many people think that they are the root of all evil, but that is not always the case. Cookies are actually very useful and are required by some sites to function properly.
On an iPhone, you can easily enable third-party cookies in Safari. This is the web browser that comes with all Apple devices, including the MacBook, the iPad, and the iPhone. To enable cookies on Safari, follow these steps: 1. Click the ellipses… and select Settings. 2. Click Privacy and security. 3. Click the toggle to allow third-party cookies.
Safari
Enable 3rd Party Cookies On iPhone settings are a crucial part of web browsing, as they allow websites to remember login and other preferences over time. However, they also track your activity online and can be used by third parties for purposes of retargeting and tracking. For this reason, they are generally blocked on iPhones and other Apple devices by default. However, it is possible to enable cookies on your iPhone if you follow a few simple steps.
To enable cookies on your iPhone, first launch the Settings app. This is usually located on the home screen, although you can access it from anywhere by tapping the app icon, which resembles a round button with a grid of icons. Once you’re in the Settings app, select “Safari.”
The Safari settings screen will display several different options. The one you want to focus on is the “Cookies and site data” option. This setting allows you to control all of the cookies that are saved on your device. It also controls how they are used and whether third-party cookies can be stored on your device.
To enable cookies, slide the “Block all cookies” slider to the left, and then tap “Allow from websites I visit.” You can also change the Prevent cross-site tracking setting by turning it on if you prefer. Then, you can proceed to using Blend Sign as you normally would.
Chrome
Cookies get a bad rap, and for good reason – they are annoying and often spy on you while you’re browsing. But, they’re also necessary for many websites to function properly and to comply with privacy laws. Blocking cookies on an iPhone isn’t a great idea either, as you may find yourself stuck with popup banners, ads, and incomplete actions (like items left in your shopping cart).
To enable cookies on your iPhone, open the Chrome app and tap More, marked by three dots, then Settings. From the list of options, select “Cookies and Site Data.” Then, check the box to allow cookies.
When you move between Minerva and other tools, your browser uses cookies to link the new tool to your Minerva account. If you disable these cookies, your work may not be saved and you will receive an error message when trying to submit an assignment or other form of content. To fix this problem, go to the Safari drop-down menu and click Privacy in the top panel. Then, click Site Settings and Cookies. Check the box next to “Cookies,” then switch the setting on. This will restore your ability to access the tools you need. You can also use the CookieScript Consent Management Platform to keep your cookie preferences private.
Firefox
While you may want to protect your privacy and prevent online tracking, some websites require cookies for proper functioning. If you use a browser like Safari on your iPhone, you can enable third-party cookies by following a few simple steps. Launch the Settings app and select “Privacy & Security.” Find the option to block cookies and change it to Allow from Websites I Visit. This will allow you to access sites without any limitations. You can also disable cross-site tracking to enhance your privacy.
Enable 3rd Party Cookies On iPhone are a fundamental building block of web browsing, and they help websites remember user preferences and login information. However, they can also track your activities across different websites to gather personal data for marketing purposes. To protect your privacy, it is important to learn how to delete cookies on your iPhone.
To do this, launch the Settings app and scroll down to the Safari option. Click on it to open the Safari settings. Select “Privacy & Security.” Then, click on the “Block All Cookies” option and change it to “Allow from Websites I Visit.” This will allow you to use Safari without any restrictions. This will ensure that your data is not used by other websites. It will also prevent you from having to log in again every time you visit a new website.
Conclusion:
Enabling third-party cookies on your iPhone involves adjusting settings within the Safari browser to permit the storage of cookies from domains other than the one you’re directly visiting. While this can enhance your browsing experience on certain websites, it’s essential to be aware of the privacy implications associated with third-party cookies. Regularly reviewing and updating your privacy settings, along with staying informed about changes to browser features, contributes to a more secure and personalized online experience.
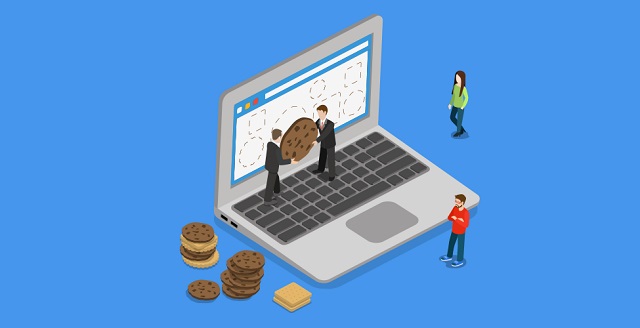
Leave a Reply