How Do I Allow 3rd Party Cookies To Allow
Allow 3rd Party Cookies To Allow In the ever-evolving digital landscape, websites increasingly rely on third-party cookies to enhance user experience and provide essential functionalities. However, some browsers block these cookies by default, hindering access to certain websites and their full range of features. This comprehensive guide will walk you through the simple steps required to allow third-party cookies in your browser, ensuring seamless access to the websites you need and the content you desire.
Check Your Browser’s Settings
In the ever-evolving realm of the internet, websites utilize third-party cookies to optimize user experiences and deliver indispensable functionalities. These cookies act as digital keys, unlocking personalized recommendations, seamless social media integration, and hassle-free logins. However, some browsers, in their quest to safeguard user privacy, often block these cookies by default, inadvertently hindering access to certain websites and their complete range of features.
If you encounter difficulties accessing certain websites or experience limited functionality, it’s advisable to delve into your browser’s settings and ensure that third-party cookies are enabled. By granting permission to these cookies, you’ll unlock the full potential of the internet and embark on a seamless browsing journey.
To initiate the process, access your browser’s settings menu, typically represented by an inconspicuous three-dot icon or a gear-shaped symbol nestled in the browser’s upper-right corner. Once within the depths of the settings menu, navigate to the privacy and security section, where you’ll discover a plethora of options designed to safeguard your digital footprint. Seek out a setting pertaining to third-party cookies or cross-site tracking and ensure that it’s toggled to the “enabled” position.

By enabling third-party cookies, you’ll not only restore access to previously inaccessible websites but also elevate your browsing experience to new heights. Embrace the full spectrum of the internet’s offerings and enjoy a seamless digital adventure.
Remember, enabling third-party cookies doesn’t compromise your privacy; it merely enhances your browsing experience. These cookies serve as essential tools for websites to deliver personalized content and provide seamless functionality. By striking a balance between privacy and functionality, you can harness the full power of the internet without compromising your digital well-being.
Adjust Your Privacy And Security Settings
This section will show you how to adjust your privacy and security settings in your browser to allow third-party cookies. The exact steps may vary slightly depending on your browser, but the general process is the same.
In Google Chrome, click on the three dots in the top-right corner of the window and select “Settings.” Then, click on “Privacy and security” in the left-hand menu and scroll down to the “Cookies and other site data” section. Click on “See all cookies and site data” and then find the website you want to allow third-party cookies for. Click on the website and then click on the “Allow” button next to “Third-party cookies.”
In Mozilla Firefox, click on the three horizontal lines in the top-right corner of the window and select “Options.” Then, click on the “Privacy & Security” tab and scroll down to the “Cookies and Site Data” section. Click on the “Manage Exceptions” button and then find the website you want to allow third-party cookies for. Click on the website and then click on the “Allow” button next to “Third-Party Cookies.”
Third-Party Cookies:
In Microsoft Edge, click on the three dots in the top-right corner of the window and select “Settings.” Then, click on “Privacy, search, and services” in the left-hand menu and scroll down to the “Cookies” section. Click on the “Manage and delete cookies and site data” button and then find the website you want to allow third-party cookies for. Click on the website and then click on the “Allow” button next to “Third-party cookies.”
Allow 3rd Party Cookies To Allow In Safari, click on the “Safari” menu in the top-left corner of the window and select “Preferences.” Then, click on the “Privacy” tab and scroll down to the “Cookies and website data” section. Click on the “Manage Website Data” button and then find the website you want to allow third-party cookies for. Click on the website and then click on the “Allow” button next to “Third-party cookies.”
Clear Your Browser’s Cache And Cookies
Clearing your browser’s cache and cookies is an essential step before you can allow third-party cookies in your browser. Here’s how to do it:
Google Chrome
1. Open Google Chrome and click on the three-dot menu icon in the top right corner.
2. Select “Settings” from the drop-down menu.
3. Scroll down and click on “Privacy and security.”
4. Under “Cookies and other site data,” click on “See all cookies and site data.”
5. Click on the “Remove all” button.
6. Close the “Cookies and other site data” window.
Mozilla Firefox
1. Open Mozilla Firefox and click on the three-line menu icon in the top right corner.
2. Select “Options” from the drop-down menu.
3. Click on the “Privacy & Security” tab.
4. Under “Cookies and Site Data,” click on the “Manage Data” button.
5. Click on the “Remove All” button.
6. Close the “Manage Data” window.
Microsoft Edge
1. Open Microsoft Edge and click on the three-dot menu icon in the top right corner.
2. Select “Settings” from the drop-down menu.
3. Click on the “Privacy, search, and services” tab.
4. Under “Cookies,” click on the “Choose what you block” button.
5. Select the “Allow all cookies” option.
6. Close the “Cookies” window.
Safari
1. Open Safari and click on the “Safari” menu in the menu bar at the top of the screen.
2. Select “Preferences” from the drop-down menu.
3. Click on the “Privacy” tab.
4. Under “Cookies and website data,” click on the “Manage website data” button.
5. Click on the “Remove all” button.
6. Close the “Manage website data” window.
Once you have cleared your browser’s cache and cookies, you can proceed to allow third-party cookies in your browser.
Restart Your Browser
To complete activating third-party cookies, you must restart your browser. This crucial step ensures that your browser applies and activates the changes you made to its settings. Here’s a simplified guide on how to restart popular browsers:
Google Chrome:
1. Locate the three vertical dots in the browser’s top-right corner and click.
2. Select “Settings” from the menu that appears.
3. Scroll down and click on the “Advanced” option.
4. Under “System,” click on “Relaunch.”
5. Confirm by clicking “Relaunch” once again.
Mozilla Firefox:
1. Click on the three horizontal lines in the browser’s top-right corner.
2. Select “Options” from the menu that appears.
3. Click on the “General” tab.
4. Under “Startup,” click on “Restore previous session.”
5. Confirm by clicking “OK.”
Microsoft Edge:
1. Locate the three horizontal dots in the browser’s top-right corner and click.
2. Select “Settings” from the menu that appears.
3. Click on the “Appearance” option.
4. Under “Browser restart,” click on “Relaunch.”
5. Confirm by clicking “Relaunch” once again.
Safari:
1. Click on the “Safari” menu in the screen’s top-left corner.
2. Select “Quit Safari” from the menu that appears.
3. Click on the “Safari” menu again and select “Open Safari.”
By following these straightforward steps, you can restart your browser swiftly and ensure that third-party cookies are enabled. This will allow you to access websites that rely on these cookies for their functionality, providing you with a seamless and comprehensive browsing experience.
Update Your Browser To The Latest Version
Updating your browser to the latest version is the first step to allowing third-party cookies. This ensures access to the latest security features, critical bug fixes, and optimal functioning of websites that utilize third-party cookies. Certain websites may not function correctly with an outdated browser, emphasizing the importance of regular updates. To update your browser, simply visit its official website and follow the provided instructions.
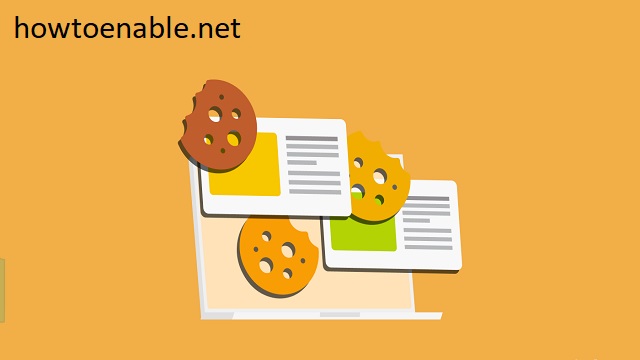
Leave a Reply