Enable Mock Location on Samsung
If you have an Android device, you might be wondering how to enable mock location on your Samsung phone. The first step is to turn on developer options. This is done by going to Settings -> About Device and tapping the “Build Number” option seven times. Once you see this message, your device is enabled for developer options. You will be able to access the mock location field. Once you have enabled developer settings, you can use this feature.

To enable this feature, open the Developer Options on your Samsung device and navigate to the Mock Location section. Then, select the Mock Location app. For LG phones, go to the Developer Options and select Allow Mock Locations. Now, you can begin testing your apps. To test your apps, you can simply tap on the “Mock Location” option. Depending on the model of your device, you can choose which features the developer option gives you and disable the feature completely.
To enable Mock Location on your Samsung smartphone, go to the Developer Options menu and tap the button for Mock Location. Then, tap the Mock Location app you want to use in your application. Then, you’ll be able to select a specific location in a map or in the street. You’ll need to allow your app to be able to see the location of another device, but you can do this with your phone as well.
Enable Mock Location Samsung Options App Install:
Mock Location, you need to have the Android Developer Options app installed on your device. To do this, tap the menu button in the top-left corner of your device and select “Allow Mock Locations” from the menu list. To access the Developer Options for your Samsung Galaxy, head to Settings > Developer options. You can then turn on Mock Location by clicking on the “Mock Location” option.

After turning off developer options, you need to enable the Mock Location app on your Samsung smartphone. To do this, you’ll need the Developer Options app. You can find it by searching “developer options” in your phone. Then, you’ll need to enable Mock Location. Once you’ve enabled the Mock Location app, you can test the fake GPS feature. By doing this, you can easily access your phone’s location without worrying about spying.
Enable Mock Location Mode In Settings Menu:
To enable Mock Location on your Samsung Galaxy S7, you need to enable the Developer Options app. Then, go to Settings > Developer options. Once you’ve enabled the Mock Location option, you can start testing your apps.

You’ll need to install a fake GPS location app on your Samsung Galaxy S7. This is a popular way to fake your location on Android, but the first step is to download the app and install it on your Samsung Galaxy S7. Once you’ve installed the app, you’ll need to enable Mock Location mode in the settings menu. You’ll be prompted to enter your current location, which will be a false GPS.
Mock Location Important To Keep Feature:
Once you’ve enabled Mock Location, you can use it in apps that need to detect your location. It’s important to keep this feature disabled, as it’s very easy to hack the location of another Android device. To use Mock Location, you’ll need to make sure you have the app installed in the correct folder. You can do this by enabling Mock Location in your phone’s settings.

Turn off Allow Mock Locations:
- First, go to “Settings” → navigate to “About Device” → and finally tap “Create a number” under the menu to turn on Developer Mode.
- Now, the new “Developer Options” menu will be available under “Settings” → “System”.
- In the “Developer Options” menu, scroll down to “Debug fix”, then press “Select fake location application”.
- Finally, select Eos Tools Pro as a fake location application and close the menu.
To enable Mock Location, you’ll need to enable developer mode on your phone. This is a simple process, and you’ll be prompted to enter the Developer Options. After that, you’ll need to choose the “Developer Options” menu and enable the “Allow Mock Location” option. Then, you’ll need to choose a Mock Location app.
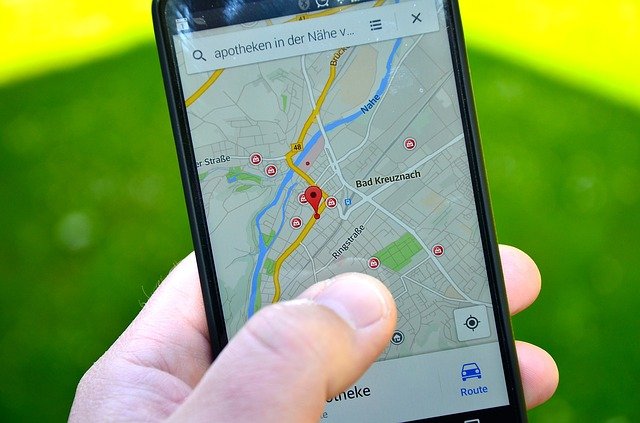
Leave a Reply