How to Enable Comments on YouTube iPad
Enable Comments On YouTube iPad There are a few reasons why YouTube comments might not be showing up. First, make sure that you’re not using any content blockers, such as ad blockers or VPN apps.
Also, check that your network connection is working well. There are times when the internet goes down, and this might cause problems with YouTube’s servers.
Enable Comments On YouTube iPad involves navigating through the YouTube app settings. The process is straightforward, but it’s important to note that YouTube’s policies and features may evolve, so the steps provided here are based on the information available as of my last update in January 2022. If there have been changes since then, you may need to consult the latest YouTube and iPad documentation for the most accurate information.
Introduction
YouTube, as one of the most popular video-sharing platforms, allows users to interact through comments. If you’re using an iPad to browse YouTube and find that comments are disabled or not visible, there are specific settings you need to check and adjust. Follow this comprehensive guide to enable comments on YouTube using your iPad.

Step 1: Update the YouTube App
Before proceeding, ensure that your YouTube app is up to date. Developers frequently release updates to fix bugs, enhance performance, and introduce new features. Open the App Store on your iPad, go to the “Updates” tab, and check if there’s an available update for the YouTube app. If an update is available, tap “Update” to ensure you have the latest version with all the necessary settings.
Step 2: Sign in to Your YouTube Account
To access and customize YouTube settings, you need to sign in to your YouTube account. Open the YouTube app on your iPad and tap the profile icon in the top right corner. If you’re not signed in, select “Sign In” and enter your Google account credentials. If you don’t have a YouTube account, you’ll need to create one.
Step 3: Open YouTube Settings
Once signed in, go to the YouTube app’s main screen. Tap on the three horizontal lines in the top left corner to open the sidebar menu. Scroll down and find “Settings.” Tap on it to access the YouTube settings where you can customize various aspects of your YouTube experience.
Step 4: Navigate to General Settings
Within the YouTube settings, look for the “General” option. This section typically contains broad settings that affect your overall YouTube experience. Tap on “General” to explore the options available in this category.
Step 5: Check Comment Settings
Under the “General” settings, you might find an option related to comments. The specific wording may vary, but it’s typically labeled as “Comments” or “Comment Settings.” Tap on this option to reveal the settings related to how comments are displayed and managed on your videos.
Step 6: Adjust Comment Permissions
Within the comment settings, you’ll likely encounter options that allow you to control who can comment on your videos. Adjust the settings based on your preferences. YouTube often provides three main options: “Everyone,” “Friends,” and “No one.” Selecting “Everyone” enables comments from all users, while “No one” disables comments. Choose the option that aligns with your desired level of interaction.
Step 7: Check Video-Specific Settings
In addition to global comment settings, YouTube also allows you to adjust comment settings on a per-video basis. When uploading or editing a video, there should be an option to manage comments. Ensure that the comments are allowed for the specific videos where you want viewer interaction.
Step 8: Clear Cache and Data
If you’ve adjusted the settings, but comments still aren’t appearing, try clearing the cache and data for the YouTube app. Go back to the iPad’s settings, find the YouTube app, and tap on it. Look for options to clear cache or data. This step might require you to sign in again, but it can resolve issues related to outdated information.
1. Go to YouTube
A YouTube video’s comment section offers viewers an opportunity to chime in and express their opinions on the content. It’s also a great way to get the word out about your brand!
To enable comments on a video, select the video’s thumbnail. This opens the video’s page, where you’ll see a pencil icon and a “Comments” button. Tap the pencil icon to enable comments. Once you’ve enabled comments, the button will turn green.
If you want to prevent spam and inappropriate words from being posted on your YouTube videos, you can choose to have YouTube automatically hold all comments for review. In the Community tab of YouTube Studio, under Automated filters, simply add the words you don’t want to appear in your comments (separated by commas).
If you are using an ad blocker, it may be preventing you from seeing the comments section on your videos. You can disable the ad blocker on your iPhone to resolve this issue. If you still can’t see the comments on your videos, try clearing the app’s cache.
2. Open the video you want to enable comments on
While comments may bring with them the risk of negative responses, it’s worth letting viewers exchange ideas under your videos. It’s a great way to deepen your connection with the audience and build community.
If you’re uncomfortable with the potential of offensive content, YouTube allows you to disable comments on a video-by-video basis. You can do so from the Video Manager menu in your channel’s settings.
On the video you wish to enable comments, click next to the video title and select Comment visibility. Choose either Hold potentially inappropriate comments for review or Allow all comments, then save.
If you choose the former, any comment that YouTube considers potentially inappropriate will be held in pending mode until you manually approve it. Alternatively, choose the latter option, and anyone who posts a comment will immediately be able to see it. YouTube will automatically approve any comments that don’t contain any objectionable words. This helps ensure that even unprofessional and insensitive users aren’t able to post anything offensive. It also reduces the amount of work that your team has to do in order to keep YouTube comments a safe space.
3. Tap the pencil icon
An open and welcoming comment thread can help you cultivate a dynamic, interactive community. But it’s also important to know how to disable comments if the feedback you receive becomes toxic or offensive.
Disabling comments can help you reclaim your video space by preventing harmful messaging from spreading. It can also alleviate your moderation team’s workload. And if you’re a content creator, it can help you maintain a consistent tone and narrative across your videos.
YouTube allows you to disable comments for individual videos or an entire channel. To enable comments on a video, select the Audience section of the Video details page and choose either Hold potentially inappropriate comments for review or Allow all comments. Then, click Save.
4. Swipe to the Advanced Settings tab
If you have an iPad Wi-Fi + 3G model, it connects to the Internet via both a wireless network and your mobile data plan. That means that you can use the iPad to watch YouTube videos over either type of connection, and it has the ability to switch seamlessly between the two whenever necessary.
The tablet also includes Apple’s Picture-in-Picture (PiP) feature, which allows you to watch a video from a different app in a movable window while another app is running. YouTube aggressively worked to block PiP, but that changed on Monday, when the video platform began enabling it for its app.
If you can’t see comments on a YouTube video, there are a few possible reasons why. Your Internet connection could be slow or even out of service, which can prevent the comments section from loading. You may also be using a VPN, which routes your incoming and outgoing Internet traffic through a private server. If that’s the case, you should disable the VPN to see if it fixes the problem. You should also check to make sure that your ad blocker isn’t interfering with YouTube’s functionality.
5. Tap Comments
Whether it’s an inspiring message of support or a hilarious joke, YouTube comments are one of the best features on the platform. But comment threads can sometimes turn into a toxic troll war. It’s important to moderate comments so you can prevent harmful messaging & keep your audience engaged with your content.
Fortunately, YouTube has several tools to help you monitor & manage your comments. For example, you can set your channel to hold all comments for review or turn on an automated filter that automatically blocks certain words. You can also edit specific comments from your comment history.
You can also block users from commenting on your videos. To do so, navigate to YouTube Studio and click the pencil icon on a video. If your videos are set to Made for kids, comments will be disabled automatically. However, you can change this setting in your Upload defaults.
Conclusion
Enabling comments on YouTube using your iPad involves updating the app, signing in to your account, adjusting general and video-specific settings, and, if necessary, clearing cache and data. By following these steps, you can ensure that comments are enabled, allowing for increased engagement and interaction with your YouTube audience.
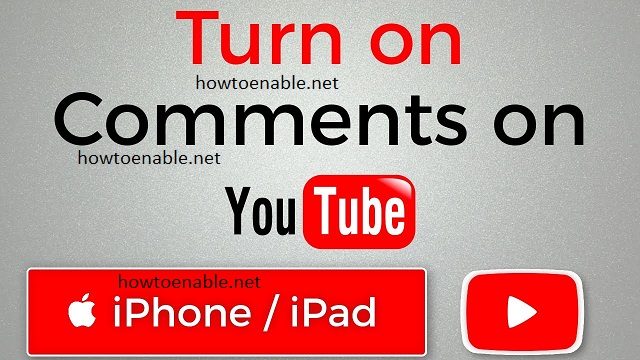
Leave a Reply