How to Enable Comments on YouTube App
Enable Comments On YouTube App can help you grow a community and increase the likelihood that your viewers will subscribe to your channel and watch more of your videos. It’s important to keep in mind, though, that YouTube has a few limitations when it comes to comment moderation on mobile.
YouTube comments are a vital part of the platform, fostering engagement and interaction among users. Enabling comments on your videos through the YouTube app is essential for building a community around your content. In this guide, we’ll explore the step-by-step process to ensure that comments are enabled and managed efficiently.
Step 1: Update YouTube App
Ensure that you have the latest version of the YouTube app installed on your device. Regular updates can introduce new features and improvements, making it essential for a seamless user experience.
Step 2: Sign in to Your Google Account
Open the YouTube app and sign in to your Google account. This is crucial to access the settings related to your channel and videos.

Step 3: Navigate to Your Channel
Tap on your profile icon in the top right corner of the screen. From the drop-down menu, select “Your channel.” This will take you to your channel’s main page.
Step 4: Access YouTube Studio
Once on your channel, find and tap on the “Settings” gear icon, usually located in the top right or left corner. From the menu, select “YouTube Studio.” This will take you to the backend of your channel, where you can manage various aspects of your content.
Step 5: Select Videos
On the left sidebar of YouTube Studio, locate and click on “Videos.” This will display a list of all your uploaded videos.
Step 6: Choose the Video
Scroll through the list and select the video for which you want to enable comments. Click on the video title to access its detailed settings.
Step 7: Navigate to Comments Settings
Within the video details, find and click on the “Options” tab. This will reveal a dropdown menu. From the menu, select “Advanced settings.” In the Advanced settings section, locate the “Comments” category.
Step 8: Enable Comments
In the Comments section, you’ll find a checkbox that says “Allow comments.” Make sure this box is checked to enable comments on the selected video. If it’s already checked, comments are enabled; if not, click on the box to enable them.
Step 9: Set Comment Moderation
Below the “Allow comments” checkbox, you’ll find additional settings for comment moderation. You can choose to hold potentially inappropriate comments for review, ensuring a safer and more controlled comment section. Adjust these settings according to your preferences.
Step 10: Save Changes
After enabling comments and configuring moderation settings, scroll down to find the “Save” button. Click on it to save your changes. This ensures that the comments feature is activated for the selected video.
Step 11: Repeat for Other Videos
If you have multiple videos and want to enable comments on all of them, repeat Steps 6 to 10 for each video individually. This allows you to customize comment settings for each video as needed.
Step 12: Monitor Comments
Once comments are enabled, regularly check the comment section of your videos through the YouTube app. Engage with your audience by responding to comments, fostering a sense of community around your content.
How to enable comments on YouTube app?
While comments can be a valuable tool for both viewers and creators, there are some important considerations before turning on or disabling YouTube comments. Disabling comments can have a negative impact on your channel’s engagement metrics, and may cause you to lose loyal subscribers or viewers. In addition, comments can sometimes be a source of conflict and harassment, and it’s important to set clear guidelines for comment moderation and response.
It’s also important to regularly check and adjust your upload default settings in YouTube Studio to ensure that you are allowing comments on all of your videos. You can do this by navigating to the Upload Defaults section, clicking Advanced Settings, and selecting Allow comments from the dropdown menu.
You can also enable comments for individual videos by selecting a video thumbnail in YouTube Studio and choosing Allow comments from the dropdown menu. This method is quick and easy, and allows you to disable comments on a specific video whenever necessary. However, note that this will only affect new uploads – it won’t retroactively disable comments on existing videos.
1. Open the YouTube app.
If you’re not seeing comments on YouTube videos, there could be a number of reasons for this. First, make sure the video you’re trying to view has comments enabled. You can also try reloading the page or opening it in a different browser. Another possibility is that your channel may have been accidentally set to “for kids.” If so, you can fix this by going to YouTube Studio and adjusting your settings.
Enable Comments On YouTube App is a great way to engage with your audience and grow your community. It’s important to keep in mind that comments can be disabled for a single video or by default for all videos on your channel.
If you have a channel, you can enable comments on your videos by changing the comment settings for the video. This can be done from either the Content or My Videos tab in the left menu. You can also change your comment settings for individual videos by clicking the pencil icon next to the video title. You can select from the options to allow, disable or hold potentially inappropriate comments for review.
2. Tap on the video.
A video’s comment section can be a great place to foster a sense of community and gather valuable feedback from your audience. However, there are some instances where a viewer can post comments that are inappropriate or offensive. Thankfully, YouTube has policies in place to prevent hateful content.
To enable comments on a specific video, tap the video and then look for an edit option, typically represented by a pencil icon. Select the edit option and navigate to “Comments”. Toggle the comments switch on if it’s currently off.
If you want to enable comments for all videos on your channel, go to your YouTube Creator Studio and select the “Content” option from the dashboard panel. Then, select the pencil-shaped icon located next to a video thumbnail to open its page and choose “Edit.” In the edit page, scroll down and click “Comments and ratings,” then select your preferred comment visibility option. Then, remember to save your changes.
3. Click on the pencil icon.
Comments from viewers are a great way to engage with your audience and build a community on YouTube. They can help you answer questions, share interesting observations, or just make someone’s day with a funny joke. Comments can also give you ideas for future videos. However, not all YouTube commenters are nice. Some may post spam, abusive, or unwanted content, which can disrupt the conversation or even be harassing.
To keep the community safe, YouTube has some tools to prevent harmful behaviour in the comments section. For example, YouTube automatically highlights noteworthy comments to ensure they don’t get lost in the crowd. You can also manually highlight a comment, which will help you quickly reply to it.
To enable or disable comments on a video, click the pencil icon. Then, select “Content” from the dashboard panel and scroll down to the “Comments and ratings” section. Click the drop-down menu next to the “Comment visibility” section and choose the option to enable comments. Then, select “Save” at the top right corner of the dashboard panel to save your changes.
4. Click on “Comments”
Commenting on YouTube videos can be a great way to engage your audience and build community. However, it can also be a source of negativity. Inappropriate content, spam, and trolls can derail the conversation and distract viewers from your video.
To combat these issues, YouTube provides a number of tools to help you keep your comments section clean and safe. For example, you can choose to hold potentially inappropriate comments for review or create a block list of words that are not allowed in your comments. Additionally, you can choose to disable comments on your videos.
While it may seem counterintuitive to turn off YouTube comments, there are a few reasons why this might be necessary. First, it can help prevent trolls from spreading harmful messaging. It can also alleviate your moderation team’s workload. Finally, it can help you control the narrative of your brand.
Conclusion:
Enabling comments on the YouTube app is a fundamental step for creators to connect with their audience. By following these detailed steps, you can ensure that your videos have an active and engaging comment section, contributing to the overall success of your YouTube channel. Regularly monitoring and interacting with comments further strengthens your relationship with viewers, fostering a vibrant and supportive community.
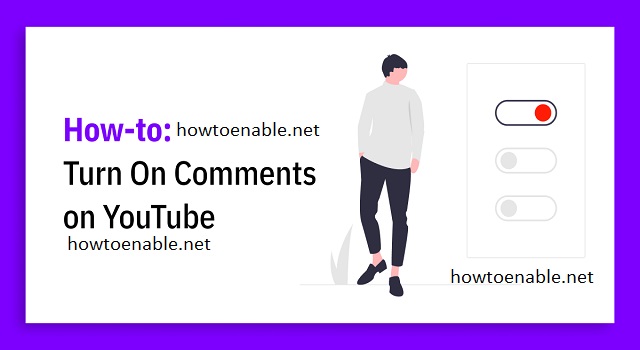
Leave a Reply