How Do I Find Cookies on My Mac?
Find Cookies On My Mac make browsing the web a lot easier by remembering reusable information, such as login details or items in your online shopping cart. However, accumulated cookies can also slow down your browser and Mac performance.
To keep your information private, you need to delete cookies periodically. You can use the inbuilt function of your browsers or freeware utilities like Clean My Mac X to do so.
Sure, on a Mac, cookies are small pieces of data that websites store on your computer to remember information about you. These files can be useful for saving login information, site preferences, or items in a shopping cart. If you want to find and manage cookies on your Mac.

Here’s A Guide:
- Using Safari:
- Open Safari and go to the top left corner of your screen. Click on “Safari” in the menu bar.
- From the drop-down menu, select “Preferences.”
- In the Preferences window, click on the “Privacy” tab.
- Here, you’ll see an option called “Manage Website Data.” Click on it.
- You’ll get a list of all websites that have stored cookies on your Mac. You can search for specific websites or remove cookies individually or all at once.
- Using Chrome:
- Open Chrome and go to the top right corner of your screen. Click on the three-dot menu icon.
- From the drop-down menu, select “Settings.”
- Scroll down and click on “Advanced” at the bottom.
- Under “Privacy and security,” select “Site Settings.”
- Click on “Cookies and site data.”
- Here, you can see and manage cookies by clicking on “See all cookies and site data.” You can remove specific cookies or all of them.
- Using Firefox:
- Open Firefox and go to the top left corner of your screen. Click on “Firefox” in the menu bar.
- Select “Preferences” from the drop-down menu.
- In the Preferences window, go to the “Privacy & Security” tab.
- Under the “Cookies and Site Data” section, click on “Manage Data.”
- You’ll see a list of websites with stored data. You can remove individual cookies or remove all cookies and site data.
- Using Third-Party Apps:
- There are also third-party applications like ‘CCleaner’ or ‘CleanMyMac X’ that can help you manage cookies and other temporary files on your Mac. These apps often provide more comprehensive cleaning options beyond just cookies.
Remember, removing cookies might log you out of websites and delete preferences saved on those sites. It’s a good practice to review the cookies you’re deleting to avoid any inconvenience later. Additionally, some websites may store cookies again when you revisit them.
Finder
A cookie is a piece of data stored on your computer by websites you visit. Websites use these files to remember your web browsing history, so when you return to a site it can recognize you and show you personalized content. Cookies also help websites work efficiently and keep them secure.
You can find a list of cookies and other website data in the Preferences menu in Safari, Chrome or Firefox. You can view and delete the cookies by clicking ‘Manage Cookies and Site Data’ in the Preferences menu or choosing ‘Clear All’ or ‘Remove Selected’. If you choose to delete cookies, all information saved in your browser for these websites will be removed as well. This includes the passwords you entered into web forms and login information for online accounts.
It is recommended to clear your cookies regularly for better web browsing and privacy protection. However, manually deleting cookies can be time-consuming and inconvenient, especially if you have multiple web browsers installed. Fortunately, there is software that can help you clear all browser caches, including cookies, logins and preferences with a single click. CleanMyMac X is a powerful Mac cleaning tool that helps you keep your private data and web browsers safe from cybercriminals by clearing cookies and other support files from your Mac. It is available through the productivity service Setapp and is free to try.
Safari
Websites store cookies and other data on your Mac to identify you when you visit their websites. This data can be used to track your browsing behavior or show you personalized content. You can view and manage this data by visiting Safari > Preferences, and clicking the “Manage Website Data” button. This window displays a list of all websites that have stored cookies or other data that can be used to track your activity. You can also select individual websites and delete them from your computer.
In the Safari preferences, you can enable or disable Cookies for all sites or for a specific site. If you want to prevent cross-site tracking, you can click the Prevent Cross-Site Tracking option. This setting will not block all cookies, but it may prevent some websites from functioning properly.
Cookies are helpful and can help you stay logged in to a website, but they can be dangerous when abused. This is why it’s important to know how to find and delete cookies on your Mac. Luckily, this is easy to do in most major browsers. However, it can be a bit time-consuming to do this manually in every browser. That’s why it’s best to use a tool like Clean My Mac X to quickly and easily delete all cookies, caches, histories in Safari, Chrome, Firefox, etc., and keep your Mac safe from malware.
Chrome
Cookies are data packets that websites send to your Mac that allow it to remember all sorts of reusable information, like your login ID and password, Web preferences, and other data. While this is generally a good thing, some people are concerned that it might compromise their privacy and security.
The good news is that it’s easy to see and change your browser’s cookies in Chrome. The best way to view your Chrome cookie settings is to go to the browser’s main Cookies area. To do this, open Chrome and click the three dots in the upper right corner of the browser window (or two-finger click on a Magic trackpad or press control+click on an Apple MacBook).
From there, click Settings and then click Show site data and permissions. A page will open showing a list of all the cookies for websites you have visited. You can sort the list by most visited, data stored, or name to find what you’re looking for. Click the arrow next to each website to expand it and view its details. You can also adjust the permissions for each cookie here.
There’s also a “Block all third-party cookies” option in the Settings menu. This will prevent most, but not all, third-party tracking from occurring in Chrome. However, some websites rely on these cookies to function properly and it may cause issues with those sites if you choose to block them. Google
Firefox
Cookies are mini text files that store information about how you interact with a website. They help websites remember your preferences and tailor their content to you, and they enable you to stay logged in on sites even after you close the browser. Clearing them can reduce the number of junk files on your Mac and improve your online data privacy and device and browser performance.
Firefox has a built-in way to view and clear its cookies that doesn’t require accessing the developer tools. To open the menu, right-click anywhere in the Firefox window (Windows) or use two fingers on a Magic Trackpad to bring up a menu of options. Choose Inspect Element.
A split-screen window will appear showing the website’s information together with its cookies. If you need to delete a specific cookie, click the disclosure triangle next to it and then click Remove Selected to delete it. You can also use the Search field to find particular cookies by name and then click the trash can icon to remove them.
If you want to quickly clear all cookies, caches, browser histories in Safari/Chrome/Firefox, user junks, system junks, app leftovers and more, try Mac Clean. It’s the best way to free up space on your Mac.
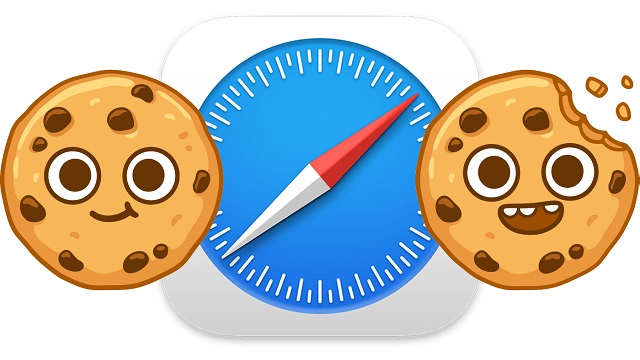
Leave a Reply