How to Enable Search on YouTube
Enable search on YouTube offers a voice search feature on mobile, TV, and the web. It speeds up the searching process compared to typing your prompts and queries.
However, there are times when the function stops working. There are various reasons why this occurs, and we will discuss some solutions below. Some fixes are minor, while others are more extensive.
YouTube has a built-in search feature that allows users to find videos, channels, and playlists. If you’re having trouble with the search feature.

here are some general steps you can follow:
- Visit the YouTube Website or Open the App:
- If you’re using a web browser, go to the YouTube website (https://www.youtube.com).
- If you’re using the mobile app, open the YouTube app on your smartphone or tablet.
- Locate the Search Bar:
- On the YouTube website, the search bar is usually located at the top of the page.
- In the mobile app, you’ll find the search bar at the top of the screen.
- Enter Your Search Query:
- Click on the search bar, and a keyboard will appear (if you’re using a mobile device).
- Type your search query (keywords, video title, channel name, etc.) into the search bar.
- Review Search Results:
- After entering your search query, press “Enter” on your keyboard or tap the search icon on your mobile device.
- YouTube will display a list of search results based on your query.
- Filter and Sort Results (Optional):
- You can use filters and sorting options to refine your search results. These options are usually available on the search results page.
- Click on a Video or Channel:
- To watch a video or explore a channel, click on the respective search result.
If you’re experiencing issues with the search functionality, here are a few troubleshooting tips:
- Check Your Internet Connection: Ensure that you have a stable internet connection.
- Clear Browser Cache (If Using a Web Browser): If you’re using a web browser, clearing the cache might help resolve issues. Go to your browser settings and look for options related to clearing browsing data.
- Update the YouTube App (If Using Mobile App): If you’re using the mobile app, make sure you have the latest version of the YouTube app installed.
- Try a Different Browser or Device: If the issue persists, try using a different web browser or device to see if the problem is specific to one platform.
- Check for Service Outages: Occasionally, YouTube may experience service outages. You can check platforms like Down Detector to see if other users are reporting similar issues.
Error Messages
Error messages on YouTube can be frustrating, especially when they interfere with your ability to search for content. However, there are a few simple fixes you can try to get your YouTube search functioning properly again.
Make sure the Safe Search feature is enabled. It blocks videos containing adult content, alcohol, tobacco, narcotics, profanity, and extremism.
Check your internet connection and relaunch the app. You can also enable cellular data for the YouTube app and disable ad blocking features if they are preventing you from using the service. These solutions will help you resolve most of the common errors on YouTube. If you continue to experience problems, you can contact YouTube’s support team.
Internet Connection
Some users have reported issues with the search function on YouTube when using a Smart TV. If this is the case, try updating the YouTube app to see if that resolves the issue.
You may also want to check your Internet connection as it can be an issue sometimes. Some browsers aren’t able to connect to the YouTube server which can cause search to malfunction.
You can use an incognito mode on the YouTube app to prevent your watch history from logging. I can enable this by selecting the profile icon and choosing Incognito mode. You can also reset your network settings on your iPhone or Android phone to fix any errors that could be affecting the YouTube app.
Downtime
Due to unforeseen circumstances, sometimes YouTube’s servers go down. This can prevent users from accessing the site and using its features, including search.
It’s important to check if a site is down by visiting sites like Down Detector. This will let you know if the issue is beyond your control.
App bugs can cause YouTube’s search feature to stop working. Fortunately, these coding-level issues are easy to fix.
For example, if your phone’s Date & Time settings are incorrectly specified, that may prevent the YouTube app from using unrestricted cellular data. To resolve this, open the Settings app on your phone and reset its network settings.
App Bugs
Sometimes your phone or tablet has bugs that prevent YouTube from working properly. The good news is that these bugs are usually easy to fix.
The first step is to disable incognito mode on your device. If this doesn’t work, try the next solution.
If the problem persists, you may need to clear your app cache. On Android phones, you can do this in Settings. On iPhones, you’ll need to delete the YouTube app and reinstall it.
It’s also possible that your operating system is outdated and you need to update it. Check for updates on your phone or tablet’s operating system by visiting the Google Play Store or iOS App Store.
System Bugs
In some cases, your device may have system bugs that can cause apps to malfunction. In this case, the easiest fix is to update your phone’s software.
If your device has a voice search feature, you can use it to quickly find videos on YouTube. To enable the feature, click the microphone icon between your search history and the onscreen keyboard. Then, voice your query or command to start searching.
A good title is essential to attracting viewers to your video. Try to include keywords that are relevant to your content in the title, description, and tags. For example, if you are a musician, try including the name of your band in the title. Google
Cache
You may experience a broken search on YouTube due to an issue with the app’s cache. This feature stores data on your device for faster access and improved performance, but sometimes the files become corrupt. Clearing the app’s cache should resolve this issue. This will not erase your personal account information or login sessions, just the app’s temporary files.
You can also use YouTube’s incognito mode to test your Internet connection and search functionality. This option will disable your watch history and prevent other users’ search results from appearing in your own. This may help you diagnose the problem and find a solution.
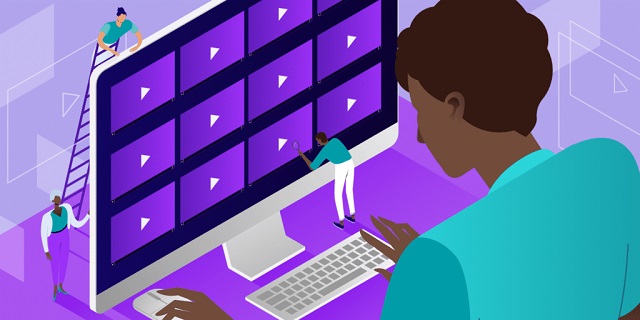
Leave a Reply